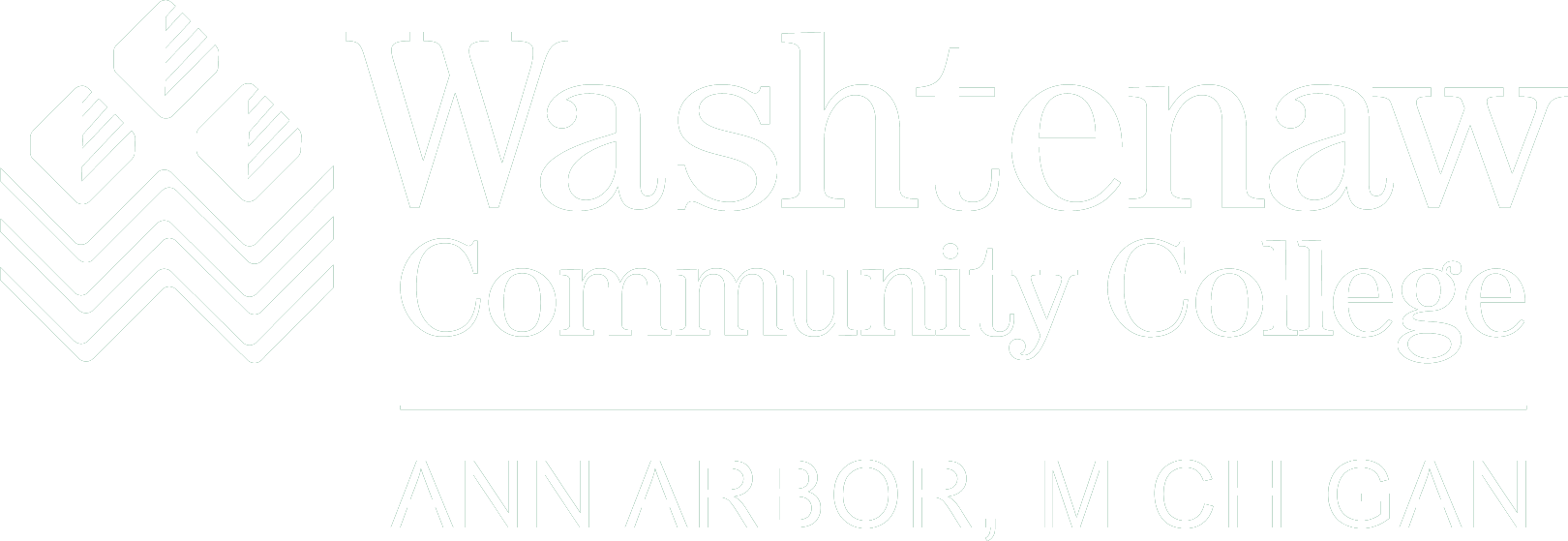
Chapter 1
Introduction to Linux
Welcome to the world of Linux! In this course, you'll learn about one of the most powerful and widely-used operating systems in the world. But before we dive into commands and technical details, let's understand where Linux came from and why it's important.
What is Linux?
Think of Linux as the engine that powers many of the devices and services you use every day. From smartphones to supercomputers, from web servers to smart TVs, Linux is everywhere. It's like the invisible foundation that makes modern technology work.
The Story of Linux
Linux has an interesting history that began with Unix, created in the 1960s at Bell Labs. Unix was revolutionary because it was:
- Simple and efficient
- Built with small, reusable tools
- Designed to be shared and modified
Fast forward to 1991, when a Finnish student named Linus Torvalds created Linux as a free alternative to Unix. He shared his work with the world, and something amazing happened - people from all over started contributing to make it better. This collaborative approach is what makes Linux special.
Why Linux Matters
Linux is important because it's:
- Free and Open Source: Anyone can use, modify, and share it
- Secure and Stable: Used by banks, governments, and major companies
- Flexible: Runs on everything from tiny devices to massive servers
- Community-Driven: Improved by thousands of developers worldwide
Linux in the Real World
You might be surprised to learn where Linux is used:
- Android phones (based on Linux)
- Most web servers
- Smart TVs and streaming devices
- Supercomputers
- Many smart home devices
How Linux Works
Think of Linux like a house with different layers:
| Layer | Purpose | Real-World Example |
|---|---|---|
| Hardware | Physical components | The house's foundation and structure |
| Kernel | Core system management | The house's electrical and plumbing systems |
| System Libraries | Basic functions and tools | Standard house features (doors, windows) |
| Applications | Programs you use | Furniture and appliances |
The Linux Community
One of the most exciting things about Linux is its community. People from all over the world contribute to making Linux better by:
- Writing code
- Finding and fixing bugs
- Creating documentation
- Helping other users
Remember: Learning Linux is like learning a new language. Start with the basics, practice regularly, and don't be afraid to make mistakes that is part of the learning process.
Linux File System
Think of the Linux file system like a well-organized library. Just as a library has different sections for books, magazines, and reference materials, Linux organizes its files in a structured way. Unlike Windows which uses drive letters (C:, D:, etc.), Linux starts everything from a single root directory, represented by a forward slash (/).
Basic Structure of the Linux File System
Let's explore the main directories you'll encounter, using our library analogy:
| Directory | Purpose | Library Analogy |
|---|---|---|
/ (Root) |
The starting point of the file system | The library's main entrance |
/bin |
Essential programs everyone needs | Basic library tools (scanners, computers) |
/sbin |
System administration programs | Library staff tools and equipment |
/etc |
Configuration files | Library rules and policies |
/dev |
Device files (hardware) | Library equipment connections |
/proc |
System process information | Library activity logs |
/var |
Files that change frequently | Check-out records and logs |
/tmp |
Temporary files | Scratch paper and temporary notes |
/usr |
User programs and data | Main collection of books and resources |
/home |
Personal directories for each user | Individual study rooms |
/boot |
Boot loader files | Library opening procedures |
/lib |
System libraries | Reference materials and guides |
Your Personal Space: The Home Directory
As a student, you'll spend most of your time in your home directory. It's like having your own study room in the library. Here's a typical structure you might create:
/home/cis120/c120001/
├── assignments/ # Class assignments
├── labs/ # Lab exercises
├── documents/ # Class notes and assignments
├── downloads/ # Files you've downloaded
└── pictures/ # Your photos and imagesBasic Navigation
Let's practice some basic navigation using commands (we will learn more about these commands later)
# See where you are
pwd
# Go to your home directory
cd ~
# View the structure of your current directory
tree -L 2Common Operations
Here are some everyday tasks you'll perform:
- Finding Your Location: Use
pwdto see where you are - Moving Around: Use
cdto change directories - Viewing Contents: Use
treeto see the structure
Best Practices
To keep your files organized and easy to find:
- Use simple, descriptive names for directories
- Keep related files together in the same directory
- Avoid spaces in directory and filenames (use underscores instead)
- Create a logical structure that makes sense to you
- Regularly clean up older unused files
Common Mistakes to Avoid
- Getting lost in deep directory structures
- Not knowing your current location
- Using inconsistent naming conventions
- Forgetting that Linux is case-sensitive
- Not organizing files from the start
Now that you have a basic understanding of the Linux file system, let's move on to the next section where we'll learn how to navigate and manage files using commands.
pwd, cd and tree Commands
The cd, pwd, and tree commands are essential tools for navigating the Linux file system efficiently. The cd (change directory) command allows users to move between directories, making it possible to access files and organize the system effectively. The pwd (print working directory) command helps users confirm their current location within the file system, which is particularly useful when working with deeply nested directories. The tree command provides a structured view of the directory hierarchy, displaying files and subdirectories in an easy-to-read format. Together, these commands enable users to move through the file system, verify their position, and visualize the directory structure, improving workflow and organization.
Quick Reference
| Command | Description | Common Use |
|---|---|---|
pwd |
Print working directory | Show current location |
cd |
Change directory | Navigate between directories |
tree |
Display directory structure | View folder hierarchy |
pwd Command
The pwd command in Linux stands for "print working directory." This command is used to display the current directory path you are working in. It is especially useful for verifying your location within the file system, which can help avoid confusion when navigating complex directory structures.
When to Use pwd
The pwd command is particularly useful in these scenarios:
- After navigating through multiple directories to confirm your location
- When working with scripts that need to know the current directory
- When troubleshooting path-related issues
- When documenting your workflow for others
Command Options
| Option | Description |
|---|---|
-P |
Display the physical path (resolves symbolic links) |
-L |
Display the logical path (default behavior) |
# Basic usage
pwd
# Show physical path (resolves symlinks)
pwd -P
# Show logical path (default)
pwd -LCommon Use Cases
# Verify current location
pwd
# Use in scripts
CURRENT_DIR=$(pwd)
echo "Working in: $CURRENT_DIR"
# Check path after navigation
cd /some/path
pwdcd Command
The cd command in Linux is used to change the current working directory. This command is fundamental for navigating the file system. Understanding how to use cd effectively will help you move between directories quickly and efficiently.
Path Types
Understanding the difference between relative and absolute paths is crucial for effective navigation in the Linux file system. Think of it like giving directions: absolute paths are like giving someone your full address, while relative paths are like saying "go two blocks down from where you are now." Though I am adding this to the cd command section, absolute and relative paths are also used with other commands, such as ls, mv, cp, rm, mkdir, rmdir, touch, cat, less, grep, chmod, chown, find, and tar. These commands can all use either relative paths (like ./file.txt or ../folder/) or absolute paths (like /home/user/file.txt). You will learn more about these commands in later sections.
Absolute Path
An absolute path is the complete path from the root directory to the desired directory or file. It always starts with a forward slash /, which represents the root of the file system.
# Examples of absolute paths:
cd /home/user/Documents
cd /var/log
cd /usr/local/bin
cd /etc/apt/sources.listThese commands use absolute paths to navigate to specific locations, regardless of where you currently are in the file system. It's like saying "go to 123 Main Street" - it works from anywhere!
Relative Path
A relative path specifies a location relative to your current directory. It does not start with a forward slash /. Think of it as giving directions from where you are standing.
# If you're in /home/user:
cd Documents # Goes to /home/user/Documents
cd ../Downloads # Goes to /home/Downloads
cd ../../var/log # Goes to /var/log
cd ./Pictures/Vacation # Goes to /home/user/Pictures/VacationSpecial characters in relative paths:
.means "current directory"..means "parent directory"./explicitly refers to the current directory (optional)
Real-world analogy: If you're in your living room and want to go to your bedroom, you could either:
- Use an absolute path: "Go to 123 Main Street, Apartment 4B, Bedroom"
- Use a relative path: "Go through the hallway to the bedroom"
Both methods work, but relative paths are often shorter and more convenient when you're already close to your destination!
Common Path Shortcuts
Here is a table of some of the most common path shortcuts you can use with the cd command and their descriptions:
| Shortcut | Description |
|---|---|
.. or ../ |
Move up one directory level (parent directory) |
~ |
Change to your home directory. Important: While ~ takes you directly to your personal home directory (like /home/username), /home takes you to the main directory that contains all users' home folders. When you log in, you're automatically taken to your home directory, which is why ~ is the default shortcut for it. Don't ever go to /home unless you're a system administrator. |
- |
Change to the previous directory |
/ |
Change to the root directory |
. or ./ |
Stay in the current directory |
Common Examples
Here are some practical examples of using the cd command:
Basic Navigation
# Change to a specific directory
cd /home/user/Documents
# Move up one directory level
cd ..
# Change to home directory
cd ~
# Change to root directory
cd /
# Return to previous directory
cd -
# Stay in current directory
cd .Combining Commands
# Change directory and verify location
cd /home/user/Documents && pwd
# Navigate up two levels
cd ../..
# Change to a subdirectory of home
cd ~/Documents/Projects
# Navigate to a directory with spaces
cd "My Documents"
# Navigate using environment variables
cd $HOME/DocumentsCommon Errors and Solutions
# Error: No such file or directory
cd nonexistent_folder
# Solution: Check spelling and verify directory exists
# Error: Permission denied
cd /root
# Solution: Use sudo or check permissions
# Error: Not a directory
cd file.txt
# Solution: Verify target is a directory, not a file
# Error: Too many arguments
cd dir1 dir2
# Solution: Use only one directory path at a timetree Command
The tree command in Linux is used to display the directory structure in a hierarchical format, making it easier to visualize the organization of files and subdirectories. By default, it starts from the current directory and recursively lists all files and directories in a tree-like structure. Users can modify its behavior with options such as -L to limit the depth of recursion or -d to show only directories.
When to Use tree
Use tree when you need to:
- View the complete directory structure
- Understand the relationship between directories
- Get a visual overview of a project's structure
- Document directory layouts
Common Options
The tree command supports several options to customize its output:
| Option | Description |
|---|---|
-L N |
Limits the depth of directory traversal to N levels |
-d |
Displays only directories, excluding files |
-a |
Shows all files, including hidden ones |
-f |
Prints the full path for each file and directory |
-h |
Displays file sizes in a human-readable format |
--du |
Shows the cumulative disk usage of each directory |
--dirsfirst |
Lists directories before files in the output |
Example Usage
Here are some practical examples of using the tree command:
# Basic usage
tree
# Show only directories
tree -d
# Show 2 levels deep
tree -L 2
# Show hidden files
tree -a
# Show with full paths
tree -f
# Show with human-readable sizes
tree -h
# Show specific directory
tree /path/to/directory
# Show with directories first
tree --dirsfirst
# Show with disk usage
tree --duInterpreting Output
The tree command output uses specific symbols to represent the directory structure:
.- Current directory├──- Branch with more items below└──- Last item in a branch│- Vertical line connecting branches
Sample Output
Below is a sample output of the tree command showing a typical directory structure:
.
├── Documents
│ ├── report.docx
│ ├── notes.txt
├── Pictures
│ ├── vacation
│ │ ├── beach.jpg
│ │ ├── sunset.jpg
├── Scripts
│ ├── script.sh
│ ├── backup.pyBest Practices
- Always verify your location with
pwdafter navigation - Use absolute paths in scripts for reliability
- Use relative paths for quick navigation
- Combine commands with
&&for sequential operations - Use
treeto document project structures - Keep directory names simple and descriptive
- Avoid spaces in directory names when possible
ls Command
Have you ever wanted to see what's inside a folder on your computer? That's exactly what the ls command does! Think of it like opening a drawer to see what's inside - it shows you all the files and folders in your current location. This is one of the most important commands you'll use in Linux, and we'll explore all the cool things it can do.
When to Use ls
- When you want to see what files and folders are in your current directory
- When you need to check if a file exists
- When you want to see file details like size and last modified date
- When you need to find hidden files
- When you want to explore subdirectories
Common Options
| Option | What It Does | When to Use It |
|---|---|---|
-l |
Shows detailed information (long format) | When you need to know file sizes, dates, and permissions |
-a |
Shows hidden files | When you need to see all files, including system files |
-h |
Shows sizes in KB, MB, GB | When you want to understand file sizes easily |
-t |
Sorts by date (newest first) | When you're looking for recently modified files |
-R |
Shows contents of subfolders | When you need to see everything in a folder and its subfolders |
-i |
Shows file inode numbers | When you need to know the unique identifier for each file |
Practical Examples
Basic Listing
This is the simplest way to see what's in your current folder:
lsOutput would be something like this:
assignments/ notes.txt project1/ syllabus.pdfThis shows you all the visible files and folders in your current directory.
Long Format Listing (-l)
Use -l to see detailed information about files:
ls -lOutput would be something like this:
drwxr-xr-x 2 student class 4096 Jan 15 10:30 assignments
-rw-r--r-- 1 student class 1234 Jan 14 14:20 notes.txt
drwxr-xr-x 2 student class 4096 Jan 13 09:15 project1
-rw-r--r-- 1 student class 5678 Jan 12 11:45 syllabus.pdfThis shows you detailed information including: - File permissions (like rwxr-xr-x) - Number of hard links - Owner and group - File size in bytes - Last modified date and time - File name
Showing Hidden Files (-a)
Use -a to see all files, including hidden ones:
ls -aOutput would be something like this:
. .. .bashrc .git .config assignments notes.txt project1 syllabus.pdfThis reveals:
- . (current directory)
- .. (parent directory)
- Hidden files (starting with .)
- Regular files and directories
Showing Inode Numbers (-i)
Use -i to see the inode numbers of files:
ls -iOutput would be something like this:
1234567 assignments
1234568 notes.txt
1234569 project1
1234570 syllabus.pdfEach file has a unique inode number that identifies it in the filesystem. This is useful for: - Finding hard links to the same file - System administration tasks - Understanding file system structure
Tips for Success
- Start Simple: Begin with just
lsand add options as you need them - Combine Options: You can use multiple options together (like
ls -la) - Practice Regularly: Try these commands in different directories to get comfortable
- Don't Panic: If you get lost, use
pwdto see where you are
Common Mistakes to Avoid
- Forgetting that Linux is case-sensitive (
LSis different fromls) - Not checking your current directory before using
ls - Getting overwhelmed by too many options at once
- Forgetting that hidden files exist
Best Practices
- Use
-lwhen you need detailed information about files - Use
-awhen you need to see all files, including hidden ones - Use
-hwhen you want to understand file sizes easily - Use
-Rwhen you need to explore subdirectories - Use
-iwhen you need to identify files uniquely
less Command
Think of the less command as a smart way to read files in Linux. It's like having a book reader that lets you scroll through text files easily, search for specific words, and jump to different parts of the file. Unlike regular text editors, less is perfect for quickly viewing files without making changes.
What is Less?
less is a command-line tool that helps you view and navigate through text files. It's called "less" because it's "more" than the older more command (get it?). It's one of the most useful tools you'll use in Linux, especially when working with large files or log files.
Basic Usage
To start using less, just type the command followed by the name of the file you want to view:
less filename.txtThis opens the file in a viewer where you can scroll through it. The file stays in its original state - you're just looking at it, not changing it.
Navigation Keys
Here are the most important keys you'll use to move around in less:
| Key | What It Does |
|---|---|
Up/Down Arrows or j/k |
Move up or down one line at a time |
Page Up/Page Down or [SPACE]/[b] |
Move up or down one screen at a time |
G |
Jump to the end of the file |
1G or gg |
Jump to the beginning of the file |
/pattern |
Search for text (press n for next match) |
?pattern |
Search backwards (press N for previous match) |
q |
Quit and return to the command line |
Practical Examples
Viewing a File
Let's say you have a file called notes.txt with your class notes:
less notes.txtThis opens your notes file for viewing. You can scroll through it using the arrow keys or page up/down.
Finding Information
Need to find something specific in a long file? Use the search feature:
less notes.txtThen type /homework to find the word "homework" in your notes. Press n to find the next occurrence.
Viewing System Logs
System logs can be very long. less is perfect for viewing them:
less /var/log/syslogUse G to jump to the end and see the most recent entries.
Useful Options
Here are some helpful options you can use with less:
| Option | What It Does | When to Use It |
|---|---|---|
-N |
Shows line numbers | When you need to reference specific lines |
-i |
Ignores case in searches | When you're not sure about capitalization |
-S |
Truncates long lines | When viewing files with very long lines |
+<number> |
Starts at line number | When you want to jump to a specific part |
Tips for Success
- Start Simple: Begin with basic navigation before trying advanced features
- Remember to Quit: Press
qwhen you're done viewing a file - Use Search: The search feature (
/) is your friend for finding information - Practice: Try viewing different types of files to get comfortable
Common Mistakes to Avoid
- Forgetting to press
qto quit (you'll be stuck in the viewer) - Getting confused between
lessand text editors (remember,lessis for viewing only) - Not using search when looking for specific information
- Getting overwhelmed by too many options at once
file Command
Think of the file command as a detective that examines files to tell you what they really are. Unlike Windows or macOS, Linux doesn't rely on file extensions (like .txt or .jpg) to know what type of file something is. Instead, it looks at the actual content of the file to determine its type.
Why Use the file Command?
You might need the file command when:
- You download a file and don't know what it is
- You find a file without an extension
- You want to verify a file's type before opening it
- You're working with files from different operating systems
Basic Usage
The simplest way to use the file command is to type:
file filenameFor example, if you have a file called notes.txt:
file notes.txtOutput:
notes.txt: ASCII textCommon Options
Here are the most useful options you'll need as a beginner:
| Option | What It Does | When to Use It |
|---|---|---|
-b |
Shows only the file type (no filename) | When you want cleaner output |
-i |
Shows the MIME type | When working with web files |
-z |
Looks inside compressed files | When checking zip or tar files |
Practical Examples
Checking Different File Types
Let's check some common file types you might encounter:
file document.pdf image.jpg script.shOutput:
document.pdf: PDF document, version 1.4
image.jpg: JPEG image data, JFIF standard 1.01
script.sh: Bourne-Again shell script, ASCII text executableUsing Brief Mode
If you just want to know the file type without the filename:
file -b notes.txtOutput:
ASCII textChecking Web Files
For web development, you might want to see the MIME type:
file -i index.html style.cssOutput:
index.html: text/html; charset=utf-8
style.css: text/css; charset=utf-8Tips for Success
- Start Simple: Begin with basic file checks before using options
- Check Unknown Files: Always use
fileon files you're not sure about - Use Brief Mode: The
-boption gives cleaner output - Practice: Try checking different types of files to learn the output formats
Common Mistakes to Avoid
- Forgetting that Linux doesn't rely on file extensions
- Not checking file types before opening unknown files
- Getting confused between similar file types
- Not using the
-boption when you want cleaner output
Advanced Usage (For Later)
When you're more comfortable with Linux, you might want to try these advanced features:
- Using
-fto read filenames from a file - Using
-Lto follow symbolic links - Using
-sto read special files
Chapter 2
mkdir Command
Think of the mkdir command as your digital folder creator. Just like you create folders on your desktop to organize files, mkdir helps you create directories (folders) in Linux to keep your files organized.
Why Use mkdir?
You'll use mkdir when you want to:
- Create a new folder for your project
- Organize your files into categories
- Set up a directory structure for a new task
- Create multiple folders at once
Basic Usage
The simplest way to create a directory is:
mkdir directory_nameFor example, to create a folder for your class notes:
mkdir class_notesCommon Options
| Option | What It Does | When to Use It |
|---|---|---|
-p |
Creates parent directories if they don't exist | When creating nested folders |
-v |
Shows what's being created | When you want to see the process |
-m |
Sets permissions for the new directory | When you need specific access rights |
-Z |
Sets SELinux security context | When working with SELinux systems |
--context |
Like -Z but specifies full context | When you need specific SELinux settings |
--mode |
Same as -m but more explicit | When you want to be very clear about permissions |
--parents |
Same as -p but more explicit | When you want to be very clear about parent creation |
--verbose |
Same as -v but more explicit | When you want to be very clear about verbosity |
--help |
Shows help information | When you need to see all options |
--version |
Shows version information | When you need to check the version |
Practical Examples
Creating a Single Directory
Let's create a folder for your project:
mkdir my_projectCreating Multiple Directories
You can create several folders at once:
mkdir notes homework projectsCreating Nested Directories
To create a folder inside another folder (even if the parent doesn't exist):
mkdir -p school/spring2024/cs101/assignmentsCreating with Permissions
To create a directory with specific access rights:
mkdir -m 755 shared_folderThis creates a folder that you can read, write, and execute, while others can only read and execute.
Tips for Success
- Use descriptive names: Make your directory names clear and meaningful
- Use -p for nested directories: It saves time and prevents errors
- Check your current location: Make sure you're creating folders where you want them
- Use -v when learning: It helps you understand what's happening
Common Mistakes to Avoid
- Creating directories with spaces in names (use underscores instead)
- Forgetting the -p option when creating nested directories
- Not checking if a directory already exists
- Using special characters in directory names
Best Practices
- Keep directory names short but descriptive
- Use lowercase letters for consistency
- Use underscores instead of spaces
- Create a logical folder structure
cp, mv and rm Commands
Think of these commands as your file management toolkit in Linux. They're like the basic operations you do with files on your computer - copying, moving, and deleting - but with more power and flexibility.
Quick Reference
| Command | Description | Common Use |
|---|---|---|
cp |
Copy files and directories | Make backups, duplicate files |
mv |
Move or rename files | Organize files, change names |
rm |
Remove files and directories | Delete unwanted files |
Why Learn These Commands?
These commands are essential because:
- They help you organize your files and directories
- They're faster than using a graphical interface
- They can handle multiple files at once
- They're used in scripts and automation
The cp Command (Copy)
The cp command is like making a photocopy of a file. It creates an exact duplicate of your file in a new location.
cp [options] source destinationCommon Options for cp
| Option | What It Does | When to Use It |
|---|---|---|
-i |
Asks before overwriting files | When you want to be safe |
-r |
Copies directories and their contents | When copying folders |
-v |
Shows what's being copied | When you want to see progress |
-p |
Preserves file attributes (permissions, timestamps) | When you need exact copies |
-a |
Archive mode (preserves everything, recursive) | When making complete backups |
-u |
Updates only newer files | When syncing directories |
-l |
Creates hard links instead of copying | When you want to save space |
Practical Examples
Copying a Single File
Let's say you have a file called notes.txt and want to make a backup:
cp notes.txt notes_backup.txtCopying to a Directory
To copy a file into another folder:
cp notes.txt /home/user/documents/Copying Multiple Files
You can copy several files at once:
cp file1.txt file2.txt /home/user/documents/Copying a Directory
To copy an entire folder and its contents:
cp -r documents backup/Copying Directory Contents Only
To copy only the contents of a directory (not the directory itself):
cp -r documents/* backup/This copies all files and subdirectories from documents/ into backup/, but doesn't create a documents folder inside backup/.
The * (asterisk) is a wildcard character that means "all files and directories". In this case, documents/* means "everything inside the documents directory".
The mv Command (Move/Rename)
The mv command does two things: it moves files to new locations and renames them. Think of it like picking up a file and putting it somewhere else.
mv [options] source destinationCommon Options for mv
| Option | What It Does | When to Use It |
|---|---|---|
-i |
Asks before overwriting | When you want to be safe |
-v |
Shows what's being moved | When you want to see progress |
-n |
Never overwrite existing files | When you want to protect existing files |
-b |
Makes backup of existing files | When you want to keep old versions |
-u |
Updates only newer files | When syncing directories |
-f |
Force move (overwrites without asking) | When you're sure about overwriting |
Practical Examples
Moving a File
To move a file to another folder:
mv notes.txt /home/user/documents/Renaming a File
To rename a file (it's just moving it to the same location with a new name):
mv oldname.txt newname.txtMoving a Directory
To move an entire folder:
mv documents /home/user/backup/The rm Command (Remove)
The rm command deletes files and directories. Be careful with this one - deleted files can't be recovered from the trash like in Windows or macOS!
rm [options] fileCommon Options for rm
| Option | What It Does | When to Use It |
|---|---|---|
-i |
Asks before deleting | Always use this when learning! |
-r |
Removes directories and their contents | When deleting folders |
-v |
Shows what's being deleted | When you want to see progress |
-f |
Force delete (no confirmation) | Use with extreme caution! |
-d |
Removes empty directories | When cleaning up empty folders |
-I |
Asks once before deleting many files | When deleting multiple files |
--preserve-root |
Prevents deleting the root directory | Safety feature (default in modern systems) |
Practical Examples
Deleting a File
To delete a single file (with confirmation):
rm -i notes.txtDeleting Multiple Files
To delete several files at once:
rm -i file1.txt file2.txtDeleting a Directory
To delete an entire folder and its contents:
rm -ri documents/Tips for Success
- Always use -i when learning: It's better to be safe than sorry
- Double-check paths: Make sure you're working with the right files
- Start with simple operations: Master the basics before trying complex commands
- Use -v for visibility: It helps you understand what's happening
Common Mistakes to Avoid
- Using
rmwithout-i(especially as a beginner) - Forgetting the
-roption when working with directories - Not checking your current directory before running commands
- Using wildcards (*) without understanding what they'll match
Creating Symbolic and Hard Links
Think of links in Linux like shortcuts on your desktop, but more powerful. They let you access the same file from different locations without making copies. There are two types: hard links and symbolic (soft) links.
Why Use Links?
Links are useful when you want to:
- Access a file from multiple locations
- Create shortcuts to frequently used files
- Organize your files without duplicating them
- Share files between different directories
- Keep files synchronized - changes to either the original or linked file are reflected in both places
Hard Links
A hard link is like having multiple names for the same file. Think of it as a person with a nickname - both names refer to the same person. When you create a hard link, both the original file and the link point to the same data on your hard drive.
How Hard Links Work
In Linux, every file has an inode number - a unique identifier that points to the actual data on the disk. When you create a hard link:
- Both the original file and the hard link share the same inode number
- They point to exactly the same data on the disk
- The system keeps track of how many hard links point to each inode
- The data is only deleted when the last hard link is removed
Creating a Hard Link
ln original_file link_nameFor example:
ln notes.txt notes_backup.txtImportant Things to Know About Hard Links
- Both files are exactly the same - changes to one affect the other
- Deleting one doesn't delete the other
- They must be on the same hard drive
- They can't link to directories
- You can create multiple hard links to the same file (limited only by the filesystem)
- The system keeps track of the number of hard links in the inode
Symbolic Links (Soft Links)
A symbolic link is like a shortcut on your desktop. It points to the original file's location. If you move or delete the original file, the link stops working.
Creating a Symbolic Link
ln -s original_file link_nameFor example:
ln -s notes.txt notes_shortcut.txtImportant Things to Know About Symbolic Links
- They can point to files on different hard drives
- They can link to directories
- If the original file is moved or deleted, the link breaks
- They show where they point to when you list files
- You can create unlimited symbolic links to the same file
- Each symbolic link is independent and can be moved or deleted without affecting others
Understanding Paths
When creating links, you need to understand two types of paths:
Absolute Paths
These start from the root directory (/) and show the complete path:
ln -s /home/user/documents/file.txt /home/user/desktop/file_link.txtRelative Paths
These are based on your current location. For example, if you're in your home directory:
ln -s documents/file.txt desktop/file_link.txtImportant note about relative paths in symbolic links:
- The path in a symbolic link is relative to the sources location, not where you are when you create it
- If you move the symbolic link, the relative path must still work from the link's new location
- Hard links don't have this issue because they point directly to the inode, not a path
For Example:
If you are in a parent directory and within that directory you have two folders named dir1 and dir2. Inside of dir1 you have a source file, we will call it source.txt. To create a symbolic link located in dir2 that uses dir1/source.txt as its source you would do:
ln -s ../dir1/source.txt dir2/symlinkBecause our symbolic link is in dir2 the path to the source file is ../ that get us out of dir2, then we go into dir1 where we find source.txt
You could also use and absolute path to both the source file and the symbolic link.
What Happens When Source Files Are Deleted
Hard links and symbolic links behave very differently when the original file is deleted:
- Hard Links:
- If you delete the original file, the hard link still works perfectly
- This is because both point to the same inode and data
- The data is only deleted when all hard links are removed
- Symbolic Links:
- If you delete the original file, the symbolic link becomes "broken"
- The link still exists but points to nothing
- You'll get a "No such file or directory" error when trying to use it
Tips for Success
- Use symbolic links for directories: They're safer and more flexible
- Use hard links for important files: They provide better data protection
- Check your paths: Make sure you're using the right path type
- Use descriptive names: Make it clear what the link is for
Common Mistakes to Avoid
- Creating circular links (a link that points to itself)
- Using hard links across different hard drives
- Not checking if the original file exists
- Forgetting the -s option for symbolic links
Chapter 3
The type Command
Think of the type command like a detective that tells you exactly what kind of command you're dealing with. The type command tells you if a command is built into your shell, an alias you created, a function you wrote, or a program installed on your computer. This is super helpful when you're trying to figure out why a command isn't working the way you expect!
Quick Reference
| Command | What It Does | Common Use |
|---|---|---|
type |
Shows what kind of command something is | Debugging, understanding commands |
When to Use type
Use type when you want to:
- Find out if a command is built into your shell
- See if a command is an alias you created
- Check if something is a function you wrote
- Find where a program is installed
- Debug why a command isn't working
Types of Commands
| Type | What It Is | Example |
|---|---|---|
| Built-in | Part of the shell itself | cd, echo |
| Alias | Shortcut you created | ls (often aliased to ls --color=auto) |
| Function | Custom commands you wrote | Your own shell functions |
| Program | Installed software | grep, cat |
Practical Examples
Basic Usage
# Check a built-in command
type cd
# Output: cd is a shell builtin
# Check an alias
type ls
# Output: ls is aliased to 'ls --color=auto'
# Check a program
type grep
# Output: grep is /bin/grep
# Check a function
type my_function
# Output: my_function is a function
# my_function ()
# {
# echo "This is a custom function"
# }Real-World Scenarios
# Debug why cd isn't working
type cd
# If it's not a builtin, something's wrong!
# Find where a program is installed
type python
# Output: python is /usr/bin/python
# Check if a command is an alias
type ll
# Output: ll is aliased to 'ls -l'Advanced Usage
Finding All Types
# See all types of a command
type -a ls
# Output might show:
# ls is aliased to 'ls --color=auto'
# ls is /bin/ls
# Check if something is a keyword
type if
# Output: if is a shell keyword
# Find all locations of a program
type -a python
# Output might show multiple Python installationsDebugging Scenarios
# Why isn't my alias working?
type my_alias
# Maybe it's not defined or overridden
# Where is this program installed?
type -a node
# Find all Node.js installations
# Is this a built-in or program?
type -t echo
# Output: builtinTips for Success
- Use it often: Get in the habit of checking commands with
type - Remember the order: Shell checks aliases first, then built-ins, then functions, then programs
- Check before troubleshooting: Always check command type before debugging
- Use with which: Combine with
whichfor more details about programs
Common Mistakes to Avoid
- Forgetting that aliases can override programs
- Not checking command type when debugging
- Assuming all commands are programs
- Not realizing built-ins don't have man pages
Best Practices
- Use
typeto understand command behavior - Check command type before creating aliases
- Use
typewhen debugging shell scripts - Remember that built-ins are faster than programs
- Use
type -ato see all types of a command
The help and man Commands
Think of help and man as your built-in Linux cheat sheets. When you're not sure how to use a command or need to look up its options, these commands are your best friends. They're like having a Linux expert right at your fingertips!
Quick Reference
| Command | Description | Common Use |
|---|---|---|
help |
Show help for built-in shell commands only | Quick reference for commands like cd, echo, pwd |
man |
Show detailed manual pages for non-built-in commands | Complete documentation for commands like ls, grep, cat |
help Command
The help command is like a quick reference guide for built-in shell commands. It's perfect when you need a fast reminder of how to use commands like cd, echo, or pwd.
When to Use help
Use help when you want to:
- Quickly check how to use a built-in command
- See available options for shell commands
- Get a brief overview of command syntax
- Find basic usage examples
How to Tell if a Command is Built-in
To check if a command is built into the shell, you can use:
# Check if cd is a built-in command
type cd
# Output: cd is a shell builtin
# Check if ls is a built-in command
type ls
# Output: ls is /bin/ls # This means it's not built-inRemember: If a command is built-in, use help. If it's not built-in, use man.
Common Options
| Option | What It Does | When to Use It |
|---|---|---|
-d |
Show brief description | When you just need a quick summary |
-m |
Show man-page style format | When you want more detailed help |
-s |
Show short usage summary | When you just need the basic syntax |
Practical Examples
Basic Usage
# Get help for cd command
help cd
# Get brief description
help -d echo
# Get usage summary
help -s pwdSample Output (for help cd)
# help cd output
cd: cd [-L|[-P [-e]] [-@]] [dir]
Change the shell working directory.
Options:
-L force symbolic links to be followed
-P use the physical directory structure
-e if the -P option is supplied, and the current working directory
cannot be determined successfully, exit with a non-zero status
-@ on systems that support it, present a file with extended attributes
as a directory containing the attributesman Command
The man command is like having a complete Linux manual at your fingertips. It provides detailed documentation for almost any command, including examples, options, and related commands.
When to Use man
Use man when you want to:
- Get complete documentation for a command
- See detailed examples and options
- Learn about related commands
- Understand command behavior in depth
- Find information about file formats or system calls
Common Options
| Option | What It Does | When to Use It |
|---|---|---|
-k |
Search for keywords | When you're not sure which command to use |
-f |
Show brief description | When you need a quick summary |
-a |
Show all matching pages | When a command has multiple manual pages |
-w |
Show file location | When you need to know where the man page is stored |
-K |
Performs a full-text search inside the actual man page contents. | When you need to find text across all manuals |
-k |
Runs a keyword search through the man page database. | When you need to find a specific keyword |
-l |
List manual pages | When you want to see all available man pages |
-P |
Use specific pager | When you want to use a different viewer |
Understanding Man Page Sections
Man pages are organized into numbered sections, each covering a different type of documentation. Not all commands will have pages in all sections - some might only appear in one section, while others (like passwd) might appear in multiple sections with different meanings.
| Section | What It Contains | Example | Notes |
|---|---|---|---|
| 1 | User commands | man 1 ls |
Most common section for everyday commands |
| 2 | System calls | man 2 open |
Functions provided by the kernel |
| 3 | Library functions | man 3 printf |
Programming library functions |
| 4 | Special files | man 4 null |
Device files in /dev |
| 5 | File formats | man 5 passwd |
Configuration file formats |
| 6 | Games | man 6 fortune |
Games and amusements |
| 7 | Miscellaneous | man 7 ascii |
Various topics and conventions |
| 8 | System admin | man 8 shutdown |
Commands for system administration |
How to Check Available Sections
To see which sections a command appears in, use the -f option:
# Check all sections for passwd
man -f passwd
# Output might show:
# passwd (1) - change user password
# passwd (5) - password filePractical Examples
Basic Usage
# View manual for ls command
man ls
# Search for commands about files
man -k file
# View specific section
man 1 passwd
# Search all man pages for a term
man -K "regular expression"
# List all man pages
man -lNavigation Tips
| Key | What It Does | When to Use It |
|---|---|---|
Space or f |
Move forward one page | When you want to read more |
b |
Move back one page | When you want to review previous content |
/pattern |
Search for text | When you're looking for specific information |
n |
Find next match | When you want to see more search results |
N |
Find previous match | When you want to go back to previous search results |
q |
Quit man page | When you're done reading |
h |
Show help | When you need to see all navigation options |
g |
Go to start | When you want to return to the beginning |
G |
Go to end | When you want to jump to the end |
Tips for Success
- Start with help: Use
helpfor built-in commands first - Use man for details: When you need complete documentation
- Try -k for discovery: Great for finding related commands
- Learn the navigation: Practice using man page navigation keys
Common Mistakes to Avoid
- Using
helpfor non-built-in commands - Forgetting to use
qto quit man pages - Not checking multiple sections when a command exists in more than one
- Not using
-kwhen you're not sure which command to use
Best Practices
- Use
helpfor quick reference of built-in commands - Use
manfor complete documentation - Learn the man page navigation shortcuts
- Use
-kto discover new commands
The apropos, info and whatis Commands
Think of these commands as your Linux documentation toolkit. When you're not sure which command to use, or need to understand what a command does, these tools help you find the right information quickly.
Quick Reference
| Command | Description | Common Use |
|---|---|---|
apropos |
Search for commands by description | When you know what you want to do but not the command name |
info |
View detailed documentation | When you need comprehensive information about a command |
whatis |
Show one-line descriptions | When you need a quick summary of what a command does |
apropos Command
The apropos command is like a search engine for Linux commands. It helps you find commands when you know what you want to do but can't remember the exact command name.
When to Use apropos
Use apropos when you want to:
- Find commands related to a specific task
- Discover new commands you didn't know about
- See all commands that deal with a particular topic
- Get a quick overview of available tools
Common Options
| Option | What It Does | When to Use It |
|---|---|---|
-a |
Match all keywords | When you want to narrow down results |
-e |
Exact word matching | When you want precise results |
-s |
Search specific sections | When you want to focus on certain types of commands |
-w |
Match whole words | When you want to avoid partial matches |
Practical Examples
Basic Search
# Find commands related to copying
apropos copy
# Find commands about files
apropos file
# Find commands about networking
apropos networkAdvanced Search
# Find commands that match both 'file' and 'copy'
apropos -a file copy
# Search only in section 1 (user commands)
apropos -s 1 copy
# Find exact matches for 'copy'
apropos -e copyinfo Command
The info command is like an interactive textbook for Linux commands. It provides detailed documentation that's often more comprehensive than man pages, with a structure similar to a website.
When to Use info
Use info when you want to:
- Get detailed documentation about a command
- Learn about command features in depth
- Navigate through related topics easily
- Access comprehensive tutorials
Common Options
| Option | What It Does | When to Use It |
|---|---|---|
--apropos |
Search all info pages | When you want to find information across all docs |
--directory |
Add custom info directory | When you have additional documentation |
--output |
Save to file | When you want to read documentation later |
Navigation Tips
| Key | What It Does | When to Use It |
|---|---|---|
h |
Show help | When you need to see all navigation options |
Space |
Next page | When reading through documentation |
Backspace |
Previous page | When you want to go back |
n |
Next node | When moving to the next section |
p |
Previous node | When returning to previous section |
u |
Up one level | When you want to go back to the main menu |
m |
Open menu | When you want to jump to a specific section |
q |
Quit | When you're done reading |
Practical Examples
Basic Usage
# View info for bash
info bash
# Search all info pages
info --apropos "regular expression"
# Save info to a file
info bash --output=bash-info.txtwhatis Command
The whatis command is like a quick dictionary for Linux commands. It gives you a one-line description of what a command does, perfect for when you need a quick reminder.
When to Use whatis
Use whatis when you want to:
- Get a quick summary of a command
- Check what a command does
- Verify you're using the right command
- Get a brief reminder of command purpose
Common Options
| Option | What It Does | When to Use It |
|---|---|---|
-w |
Match whole words | When you want precise matches |
-r |
Use regular expressions | When you want flexible matching |
-s |
Search specific sections | When you want to focus on certain types of commands |
Practical Examples
Basic Usage
# Get description of ls
whatis ls
# Search for commands about files
whatis -r "file.*"
# Check commands in section 1
whatis -s 1 lsTips for Success
- Start with whatis: Get a quick overview before diving into details
- Use apropos for discovery: Great for finding new commands
- Use info for learning: Best for comprehensive documentation
- Learn the navigation: Practice using info navigation keys
Common Mistakes to Avoid
- Using apropos with too general terms
- Not using -w when you want exact matches
- Forgetting to use q to quit info
- Not checking multiple sections when needed
Best Practices
- Use whatis for quick checks
- Use apropos to discover new commands
- Use info for in-depth learning
- Combine these commands with man for complete understanding
The cat Command
Think of the cat command as your Swiss Army knife for working with text files in Linux. It's short for "concatenate" (which means to join things together), but it can do much more than just combine files. You can use it to view file contents, create new files, and even add text to existing files.
Why Learn the cat Command?
The cat command is essential because:
- It's one of the most basic and frequently used commands
- It helps you quickly view file contents
- It's useful for creating and modifying text files
- It's often used in scripts and automation
Basic Syntax
cat [options] [file1] [file2] ...Common Options
| Option | What It Does | When to Use It |
|---|---|---|
-n |
Numbers all lines | When you need to reference specific lines |
-v |
Shows non-printing characters | When you need to see special characters |
-b |
Numbers only non-blank lines | When you want to ignore empty lines |
-s |
Removes extra blank lines | When your file has too many empty lines |
-E |
Shows $ at the end of each line | When you need to see line endings |
-T |
Shows tabs as ^I | When you need to see tab characters |
-A |
Shows all special characters | When debugging file formatting |
Practical Examples
Viewing a File
The most basic use of cat is to display a file's contents:
cat notes.txtThis shows everything in notes.txt on your screen.
Viewing Multiple Files
You can view several files at once:
cat file1.txt file2.txtThis shows the contents of both files, one after the other.
Creating a New File
To create a new file and type its contents:
cat > newfile.txt
Type your text here
Press Ctrl+D when doneThis creates newfile.txt with whatever you type. Press Ctrl+D to save and exit.
Adding to a File
To add text to the end of an existing file:
cat >> existing.txt
This text will be added to the end
Press Ctrl+D when doneThis adds your new text to the end of existing.txt.
Viewing with Line Numbers
To see a file with line numbers:
cat -n notes.txtThis shows each line with its number, making it easier to reference specific parts.
Viewing Special Characters
To see all special characters (like tabs and line endings):
cat -A notes.txtThis shows:
- $ at the end of each line
- ^I for tab characters
- Other special characters
Viewing Non-Printing Characters
Sometimes text files contain characters that you can't see normally, like special formatting or control codes. The -v option makes these invisible characters visible:
cat -v notes.txtFor example, if your file contains:
- A tab character, it will show as
^I - A Windows-style line ending, it will show as
^M - Special characters like © or é, they will show as
M-followed by a code
Note: The -A option is actually more comprehensive than -v. It's equivalent to using -vET (showing non-printing characters, line endings with $, and tabs as ^I). Use -A when you want to see everything, or -v when you only need to see non-printing characters without the line ending $ symbols.
Tips for Success
- Use -n for large files: Line numbers help you keep track of where you are
- Be careful with >: It overwrites existing files
- Use >> to add safely: It adds to the end without deleting
- Press Ctrl+D: This is how you finish typing when creating or adding to files
Common Mistakes to Avoid
- Using
>instead of>>when you want to add to a file - Forgetting to press Ctrl+D when creating or adding to files
- Not checking file contents before overwriting
- Using cat on very large files (use less instead)
Best Practices
- Use line numbers (-n) when working with code or configuration files
- Use -A when debugging formatting issues
- Always double-check before using > to overwrite files
- For large files, consider using less or more instead
The sort and uniq Commands
Think of sort and uniq like organizing your music playlist. sort is like arranging your songs in order (by artist, title, or length), while uniq is like removing duplicate songs. Together, they help you organize and clean up your data, just like organizing your music collection!
Quick Reference
| Command | What It Does | Common Use |
|---|---|---|
sort |
Arranges lines in order | Organizing lists, sorting data |
uniq |
Removes duplicate lines | Finding unique items, counting duplicates |
When to Use These Commands
Use sort and uniq when you want to:
- Organize data alphabetically or numerically
- Remove duplicate entries from a list
- Count how many times items appear
- Find unique or duplicate items
- Clean up messy data
sort Command
The sort command is like a librarian organizing books. It can arrange your data in different ways, just like books can be sorted by title, author, or subject.
Common Options
| Option | What It Does | When to Use It |
|---|---|---|
-b |
Ignore spaces at start | When data has extra spaces |
-n |
Sort numbers correctly | When sorting numerical data |
-r |
Reverse the order | When you want descending order |
-f |
Ignore case | When case doesn't matter |
-k |
Sort by column | When data has multiple columns |
-M |
Sort by month | When sorting dates |
-u |
Remove duplicate lines | When you want unique lines only |
Practical Examples
Basic Sorting
# Sort names alphabetically
sort names.txt
# Sort numbers correctly
sort -n numbers.txt
# Sort in reverse order
sort -r items.txt
# Sort ignoring case
sort -f mixed_case.txt
# Sort and remove duplicates
sort -u duplicates.txtAdvanced Sorting
# Sort by second column
sort -k2 data.txt
# Sort numbers and ignore spaces
sort -bn numbers.txt
# Sort by month names
sort -M dates.txtuniq Command
The uniq command is like a librarian checking for duplicate books on a shelf. Just like a librarian can only spot duplicate books when they're next to each other on the shelf, uniq can only find duplicates when they're next to each other in the file. That's why we always sort the data first - it's like organizing all the books in order so the librarian can easily spot and remove the duplicates!
Common Options
| Option | What It Does | When to Use It |
|---|---|---|
-c |
Count occurrences | When you want to count duplicates |
-d |
Show only duplicates | When you want to find repeated items |
-u |
Show only unique items | When you want to find unique items |
-i |
Ignore case | When case doesn't matter |
Practical Examples
Basic Usage
# Remove duplicates (must sort first)
sort names.txt | uniq
# Count how many times each name appears
sort names.txt | uniq -c
# Show only duplicate names
sort names.txt | uniq -d
# Show only unique names
sort names.txt | uniq -uWhy Sorting is Important
# Example file (unsorted.txt):
# apple
# banana
# apple
# orange
# banana
# apple
# This won't work correctly because duplicates aren't adjacent:
uniq unsorted.txt
# Output:
# apple
# banana
# apple
# orange
# banana
# apple
# First sort the file, then use uniq:
sort unsorted.txt | uniq
# Output:
# apple
# banana
# orange
# Or use sort -u for the same result:
sort -u unsorted.txt
# Output:
# apple
# banana
# orangeTips for Success
- Always sort first: Remember that
uniqonly works on sorted data - Use -n for numbers: Always use
-nwhen sorting numbers - Check your data: Look at your data before sorting to choose the right options
- Combine commands: Use pipelines to combine
sortanduniqwith other commands
Common Mistakes to Avoid
- Using
uniqwithout sorting first - Forgetting
-nwhen sorting numbers - Not using
-bwhen data has extra spaces - Using wrong column numbers with
-k
Best Practices
- Always sort before using
uniq - Use descriptive filenames for sorted output
- Use
-nfor any numerical sorting - Combine options when needed (e.g.,
-bn) - Use pipelines to create powerful data processing chains
-bn)The head, tail and wc Commands
Think of these commands as your file viewing toolkit in Linux. They help you quickly peek at files without opening them completely, which is especially useful for large files. head shows you the beginning of a file, tail shows you the end, and wc gives you quick statistics about the file's contents.
Quick Reference
| Command | Description | Common Use |
|---|---|---|
head |
Show beginning of file | View first few lines |
tail |
Show end of file | View last few lines or monitor logs |
wc |
Count file contents | Get line/word/character counts |
head Command
The head command is like looking at the first page of a book - it shows you the beginning of a file. By default, it displays the first 10 lines, but you can change this number to see more or fewer lines.
When to Use head
Use head when you want to:
- Quickly check the beginning of a file
- See file headers or metadata
- Preview large files without loading them completely
- Check the format of a file
Common Options
| Option | What It Does | When to Use It |
|---|---|---|
-n |
Show first N lines | When you need a specific number of lines |
-c |
Show first N bytes | When you need to see a specific amount of data |
-q |
Hide file names | When viewing multiple files |
-v |
Show file names | When you need to know which file is which |
Practical Examples
View First Lines
# Show first 10 lines (default)
head notes.txt
# Show first 5 lines
head -n 5 notes.txt
# Show first 100 bytes
head -c 100 notes.txtView Multiple Files
# Show first 3 lines of each file
head -n 3 file1.txt file2.txt
# Show first 3 lines without file names
head -n 3 -q file1.txt file2.txttail Command
The tail command is like looking at the last page of a book - it shows you the end of a file. It's especially useful for checking log files or seeing recent changes.
When to Use tail
Use tail when you want to:
- Check the end of a file
- Monitor log files in real-time
- See recent changes to a file
- Check the last few lines of output
Common Options
| Option | What It Does | When to Use It |
|---|---|---|
-n |
Show last N lines | When you need a specific number of lines |
-c |
Show last N bytes | When you need to see a specific amount of data |
-f |
Follow file changes | When monitoring log files |
-q |
Hide file names | When viewing multiple files |
-v |
Show file names | When you need to know which file is which |
Practical Examples
View Last Lines
# Show last 10 lines (default)
tail notes.txt
# Show last 5 lines
tail -n 5 notes.txt
# Show last 100 bytes
tail -c 100 notes.txtMonitor Log Files
# Watch a log file in real-time
tail -f server.log
# Watch multiple log files
tail -f log1.txt log2.txtwc Command
The wc (word count) command is like a quick statistics tool for files. It counts lines, words, and characters, giving you a quick overview of a file's contents.
When to Use wc
Use wc when you want to:
- Count lines in a file
- Count words in a document
- Check file size in characters/bytes
- Get quick statistics about text
Common Options
| Option | What It Does | When to Use It |
|---|---|---|
-l |
Count lines | When you need to know how many lines |
-w |
Count words | When you need to know how many words |
-c |
Count bytes | When you need to know file size |
-m |
Count characters | When you need to know character count |
-L |
Show longest line | When checking line lengths |
Practical Examples
Basic Counting
# Count lines, words, and bytes
wc notes.txt
# Count only lines
wc -l notes.txt
# Count only words
wc -w notes.txt
# Count only characters
wc -m notes.txtAdvanced Usage
# Count lines in multiple files
wc -l *.txt
# Find longest line
wc -L notes.txt
# Count words in all text files
wc -w *.txtTips for Success
- Use -n for specific numbers: Always specify how many lines you want
- Try -f for logs: Great for watching log files in real-time
- Combine with other commands: Use pipes (|) to process output
- Use -q for clean output: When viewing multiple files
Common Mistakes to Avoid
- Forgetting to specify number of lines with -n
- Using -f on non-log files
- Not using quotes for filenames with spaces
- Using wc without options when you need specific counts
Best Practices
- Use head/tail to preview large files
- Use -f to monitor important log files
- Use wc to check file sizes before processing
- Combine these commands with grep for powerful text processing
Linux Redirection
Think of redirection like rerouting traffic. Normally, commands take input from your keyboard and send output to your screen, just like cars driving on their usual routes. But sometimes you want to change where the data goes - like redirecting traffic to a different road. Redirection lets you send command output to files instead of the screen, or read input from files instead of the keyboard.
Quick Reference
| Operator | What It Does | Common Use |
|---|---|---|
> |
Save output to file | Creating new files with command output |
>> |
Add to end of file | Appending to existing files |
2> |
Save errors to file | Logging error messages |
< |
Read from file | Using file contents as command input |
&> |
Save both output and errors | Logging everything to one file |
When to Use Redirection
Use redirection when you want to:
- Save command output to a file
- Create log files
- Process data from files
- Keep track of errors
- Combine multiple outputs
Basic Redirection
Output Redirection
The most common form of redirection is sending output to a file. Think of it like saving a document instead of printing it.
Basic Output
# Save directory listing to a file
ls > filelist.txt
# Add more content to the file
echo "New content" >> filelist.txtError Redirection
Sometimes you want to save error messages separately from normal output. This is like having a special notebook just for mistakes.
Error Handling
# Save error messages to a file
ls non_existent_file 2> errors.txt
# Add more errors to the file
ls another_missing_file 2>> errors.txtCombined Redirection
You can save both normal output and errors to the same file. This is like keeping all your notes in one place.
Combined Output
# Save everything to one file
ls existing_file missing_file &> combined.txt
# Add more to the combined file
ls another_file another_missing &>> combined.txtInput Redirection
You can also use files as input for commands. This is like reading from a book instead of typing everything yourself.
File Input
# Sort contents of a file
sort < unsorted.txt
# Count words in a file
wc < document.txtPractical Examples
Creating Log Files
# Create a system log
date > system_log.txt
uname -a >> system_log.txt
df -h >> system_log.txt
# Log errors during installation
make install 2> install_errors.txt
# Save both output and errors
./configure &> config_log.txtData Processing
# Sort data from a file
sort < data.txt > sorted_data.txt
# Filter and save results
grep "error" log.txt > errors.txt
# Count lines in multiple files
wc -l < file1.txt > counts.txt
wc -l < file2.txt >> counts.txtAdvanced Redirection
Complex Redirection
# Save output and errors to different files
command > output.txt 2> errors.txt
# Discard error messages
command 2> /dev/null
# Save output and display it
command | tee output.txt
# Combine multiple outputs
(command1; command2) > combined.txtTips for Success
- Start simple: Begin with basic output redirection
- Check file permissions: Make sure you can write to the target file
- Use descriptive filenames: Name your files clearly
- Test first: Try commands without redirection first
Common Mistakes to Avoid
- Forgetting that
>overwrites existing files - Not using
2>for error messages - Using wrong redirection order
- Not checking if input files exist
Best Practices
- Use
>>when you want to keep existing content - Use descriptive filenames for logs
- Check file permissions before redirecting
- Use
&>for complete logging - Test commands without redirection first
The grep Command
Think of grep as your text search superpower in Linux. It's like having a super-fast "Find" feature that can search through files, directories, and even output from other commands. The name "grep" comes from "global regular expression print," but don't worry about that for now - just think of it as your go-to tool for finding text in files.
Why Learn grep?
The grep command is essential because:
- It helps you find information quickly in large files
- It's great for searching through code or configuration files
- It can search through multiple files at once
- It's often used in scripts and automation
Basic Syntax
grep [options] "what to search for" [where to search]Common Options
| Option | What It Does | When to Use It |
|---|---|---|
-i |
Ignores uppercase/lowercase differences | When you're not sure about capitalization |
-v |
Shows lines that DON'T match | When you want to exclude certain text |
-r |
Searches through folders and subfolders | When you need to search an entire directory |
-l |
Shows only filenames with matches | When you just want to know which files contain the text |
-n |
Shows line numbers with matches | When you need to find where matches occur |
-c |
Counts how many times text appears | When you want to know how often something occurs |
-w |
Matches whole words only | When you want to avoid partial matches |
-A |
Shows lines after the match | When you need to see what comes after |
-B |
Shows lines before the match | When you need to see what came before |
-C |
Shows lines around the match | When you need context around the match |
Practical Examples
Basic Search
To find a word in a file:
grep "hello" notes.txtThis shows all lines in notes.txt that contain the word "hello".
Case-Insensitive Search
To find text regardless of uppercase/lowercase:
grep -i "hello" notes.txtThis finds "hello", "Hello", "HELLO", etc.
Finding What's Not There
To find lines that don't contain certain text:
grep -v "error" log.txtThis shows all lines in log.txt that don't contain the word "error".
Searching Multiple Files
To search through all text files in a directory:
grep "important" *.txtThis looks for "important" in all files ending with .txt.
Searching with Line Numbers
To see where matches occur:
grep -n "bug" code.pyThis shows each match with its line number, like "42: bug in this line".
Counting Matches
To count how many times something appears:
grep -c "success" log.txtThis tells you how many lines contain the word "success".
Searching with Context
To see what's around your matches:
grep -C 2 "error" log.txtThis shows the matching line plus 2 lines before and after it.
Tips for Success
- Use quotes around your search text: Prevents confusion with special characters
- Start with -i: Case-insensitive searches catch more matches
- Use -n for code: Line numbers help you find where things are
- Try -C for context: Seeing surrounding lines helps understand matches
Common Mistakes to Avoid
- Forgetting to put search text in quotes
- Using -r when you only need to search one file
- Not using -w when you want whole words only
- Using grep on very large files without limiting the output
Best Practices
- Use -i for general searches to catch all variations
- Use -n when working with code or configuration files
- Use -C when you need to understand the context
- Combine grep with other commands using pipes (|)
Linux Pipelines
Think of Linux pipelines like a factory assembly line. Just as raw materials move from one station to another, getting transformed at each step, data flows through a series of commands, getting processed and transformed along the way. The pipe symbol (|) is like the conveyor belt that moves the data from one command to the next.
When to Use Pipelines
Use pipelines when you want to:
- Combine multiple commands to perform complex tasks
- Process data step by step without creating temporary files
- Filter and transform data in a single command
- Create powerful one-liners for data analysis
- Build custom data processing workflows
Basic Pipeline Concepts
A pipeline connects commands using the pipe symbol (|). The output of the command on the left becomes the input for the command on the right. Think of it like a chain of commands, where each link processes the data in some way.
Common Pipeline Patterns
| Pattern | What It Does | When to Use It |
|---|---|---|
command1 | command2 |
Basic two-command pipeline | Simple data processing |
command1 | command2 | command3 |
Three-command pipeline | Complex data processing |
command1 | tee file.txt |
Save and display output | When you need both output and a file |
Practical Examples
File Operations
# Find all text files containing "error"
ls *.txt | grep "error"
# Count how many Python files are in a directory
ls *.py | wc -l
# Sort files by size
ls -l | sort -k5 -nText Processing
# Convert text to uppercase and count lines
cat file.txt | tr '[:lower:]' '[:upper:]' | wc -l
# Extract usernames from /etc/passwd
cat /etc/passwd | cut -d: -f1 | sort
# Find unique IP addresses in a log file
grep "IP:" access.log | cut -d' ' -f2 | sort -uSystem Monitoring
# Show top 5 memory-consuming processes
ps aux | sort -k4 -nr | head -n 5
# Monitor disk usage
df -h | grep "/dev/sd" | sort -k5 -nr
# Count running processes for a user
ps aux | grep username | wc -lAdvanced Pipeline Techniques
Combining Multiple Commands
# Find and process specific files
find . -name "*.log" | xargs grep "error" | sort | uniq -c
# Monitor system resources
top -b -n 1 | head -n 10 | tee system_stats.txt
# Process CSV data
cat data.csv | cut -d',' -f1,3 | sort | uniq -c | sort -nrTips for Success
- Start simple: Begin with two commands and add more as needed
- Test each step: Run each command separately first
- Use comments: Add comments to explain complex pipelines
- Break it down: Build pipelines step by step
Common Mistakes to Avoid
- Forgetting that some commands don't work well in pipelines
- Not checking if the first command produces the expected output
- Creating overly complex pipelines when a simpler solution exists
- Not using proper quoting for special characters
Best Practices
- Keep pipelines readable by using line breaks for long commands
- Use meaningful variable names when storing pipeline output
- Add comments to explain complex pipelines
- Test each part of the pipeline separately
- Use proper error handling
The tee Command
Think of the tee command like a photocopier for your command output. Just like a photocopier can make a copy while keeping the original, tee lets you save a copy of your command's output to a file while still showing it on your screen. It's perfect for when you want to both see what's happening and keep a record of it!
Quick Reference
| Command | What It Does | Common Use |
|---|---|---|
tee |
Saves output to file while showing it on screen | Logging, debugging, saving command output |
When to Use tee
Use tee when you want to:
- Save command output while still seeing it on screen
- Create a log of what you're doing
- Debug a command by saving its output
- Send output to multiple places at once
- Keep a record of your work
Common Options
| Option | What It Does | When to Use It |
|---|---|---|
-a |
Adds to end of file instead of overwriting | When you want to keep existing content |
-i |
Ignores Ctrl+C interruptions | When you don't want to accidentally stop |
-p |
Checks for writing errors | When debugging file writing problems |
Practical Examples
Basic Usage
# Save directory listing while showing it
ls -l | tee filelist.txt
# Save a message to a file while showing it
echo "Hello, World!" | tee greeting.txt
# Save to multiple files at once
echo "Important note" | tee note1.txt note2.txtReal-World Scenarios
# Save installation output while watching it
make install | tee install_log.txt
# Keep adding to a log file
date | tee -a daily_log.txt
who | tee -a daily_log.txt
# Debug a command while saving output
ls -l /nonexistent 2>&1 | tee -i error_log.txtAdvanced Usage
# Save full output and filtered results
ls -l | tee full_list.txt | grep ".txt" > text_files.txt
# Create a backup while processing
cat original.txt | tee backup.txt | sort > sorted.txt
# Monitor system while logging
top -b -n 1 | tee system_snapshot.txtMultiple Tee Usage
# Example 1: Save output at different stages
# This command:
# 1. Lists files (saved to stage1.txt)
# 2. Filters for .txt files (saved to stage2.txt)
# 3. Counts the lines (saved to stage3.txt)
ls -l | tee stage1.txt | grep ".txt" | tee stage2.txt | wc -l | tee stage3.txt
# Example 2: Save both original and filtered data
# This command:
# 1. Shows original file (saved to original.txt)
# 2. Finds error lines (saved to errors.txt)
# 3. Counts total error lines
cat data.txt | tee original.txt | grep "error" | tee errors.txt | wc -l
# Example 3: Create multiple backups
# This command:
# 1. Shows original file (saved to backup1.txt)
# 2. Sorts the data (saved to backup2.txt)
# 3. Removes duplicates (saved to final.txt)
cat file.txt | tee backup1.txt | sort | tee backup2.txt | uniq > final.txt
# Example 4: Back-to-back tee commands
# This command:
# 1. Shows file contents
# 2. Saves to backup.txt AND text.html at the same time
# Note: Both files get the exact same content
cat file.txt | tee backup.txt | tee text.html
# Example 5: Multiple back-to-back tee commands
# This command:
# 1. Shows file contents
# 2. Saves to three different files at once
cat file.txt | tee file1.txt | tee file2.txt | tee file3.txtYou can use tee as many times as you want in a pipeline. Each tee command:
- Saves a copy of the data at that point in the pipeline
- Passes the data along to the next command
- Can save to one or more files
Think of it like taking snapshots at different stages of your work. Each tee command is like taking a picture of your data at that moment, while the data continues flowing to the next command.
Complex Pipelines
# Save both normal and error output
command 2>&1 | tee output_and_errors.txt
# Process data while keeping original
cat data.txt | tee backup.txt | sort | uniq > unique.txt
# Monitor system while logging
top -b -n 1 | tee system_snapshot.txtDebugging Scenarios
# Debug a script while running it
./myscript.sh 2>&1 | tee script_output.txt
# Monitor network while saving data
ping google.com | tee -a network_log.txt
# Track changes while processing
diff file1.txt file2.txt | tee changes.txt | wc -lTips for Success
- Start simple: Try basic
teebefore adding options - Use -a carefully: Remember it adds to files instead of replacing them
- Check permissions: Make sure you can write to the target files
- Use descriptive names: Name your output files clearly
Common Mistakes to Avoid
- Forgetting that
teeoverwrites files by default - Not using
-awhen you want to keep existing content - Using wrong file permissions
- Forgetting the pipe (
|) beforetee
Best Practices
- Use
-afor logging to avoid losing data - Use descriptive filenames for your output
- Check file permissions before using
tee - Use
-ifor important operations you don't want interrupted - Combine with other commands for powerful data processing
Chapter 4
Linux Expansion
Think of Linux expansions like a magic wand that transforms your commands into something more powerful. Just like how a chef uses different tools to prepare ingredients, Linux gives you special characters and patterns that automatically expand into useful information. These expansions help you work faster and smarter with your files and commands.
Quick Reference
| Expansion Type | What It Does | Common Use |
|---|---|---|
| Pathname | Matches files using patterns | Finding files, listing directories |
| Tilde | Expands to home directories | Navigating to home folders |
| Arithmetic | Performs math operations | Calculations in commands |
| Brace | Creates multiple strings | Making similar files/folders |
| Parameter | Uses variable values | Working with variables |
| Command Substitution | Uses command output | Combining commands |
When to Use Expansions
- When you need to work with multiple files at once
- When you want to save typing time
- When you need to perform calculations
- When you want to create similar files/folders
- When you need to use command output in other commands
Pathname Expansion (Wildcards)
Think of pathname expansion like a search pattern for files. It's like telling your computer "find all files that match this pattern" instead of listing each file individually.
| Pattern | What It Matches | Example |
|---|---|---|
* |
Any number of characters | *.txt matches all text files |
? |
Exactly one character | file?.txt matches file1.txt, fileA.txt |
[abc] |
Any character in the set | [a-c]*.jpg matches a.jpg, b.jpg, c.jpg |
[!abc] |
Any character NOT in the set | [!0-9]*.txt matches files not starting with numbers |
[[:class:]] |
Character class (alnum, alpha, digit, etc.) | [[:digit:]]*.txt matches files starting with numbers |
{pattern1,pattern2} |
Multiple patterns | *.{txt,md} matches .txt and .md files |
** |
Recursive matching | **/*.txt matches .txt files in all subdirectories |
Practical Examples
# List all text files in current directory
ls *.txt
# Find files with single character names
ls file?.txt
# List all jpg files starting with a, b, or c
ls [a-c]*.jpg
# Find all files with numbers in their names
ls *[0-9]*
# Find files NOT starting with numbers
ls [!0-9]*
# Find files starting with letters
ls [[:alpha:]]*
# Find both .txt and .md files
ls *.{txt,md}
# Find all .txt files in all subdirectories
ls **/*.txt
# Find files with specific extensions
ls *.{jpg,png,gif}
# Find files with specific patterns
ls *[0-9][a-z].txtTilde Expansion
Think of the tilde (~) as a shortcut to your home directory. It's like having a "Home" button that takes you to your personal space on the computer.
Practical Examples
# Go to your home directory
cd ~
# List files in your Documents folder
ls ~/Documents
# Copy a file to your Downloads
cp file.txt ~/Downloads/
# Check another user's home directory
echo ~usernameArithmetic Expansion
Think of arithmetic expansion like a calculator built into your commands. It lets you do math right in your terminal! In arithmetic expansion in Bash, the dollar sign ($) is used to signify the beginning of an arithmetic expression that needs to be evaluated. When you enclose an expression within $((...)), Bash treats the contents as an arithmetic expression and evaluates it accordingly.
Practical Examples
# Basic math operations
echo $((5 + 3)) # Addition
echo $((10 - 2)) # Subtraction
echo $((4 * 3)) # Multiplication
echo $((20 / 4)) # Division
# Using variables
count=5
echo $((count + 1))
# Complex calculations
echo $(( (5 + 3) * 2 )) # Parentheses work too!Brace Expansion
Think of brace expansion like a copy machine that creates multiple versions of similar names. It's perfect for when you need to create several similar files or folders.
Practical Examples
# Create multiple files
touch file{1,2,3}.txt
# Create numbered folders
mkdir folder_{1..5}
# Create files with leading zeros
touch image_{001..005}.png
# Combine with other text
echo project_{alpha,beta,gamma}_testParameter Expansion
Think of parameter expansion as a way to use and modify variables in your commands. It's like having a toolbox for working with stored information.
In Bash, when you want to access the value of a variable, you need to use the dollar sign ($) before the variable name. For example, when you use $PATH, you are referencing the value stored in the PATH variable. The dollar sign tells the shell to replace $PATH with the actual value of the PATH variable when the command is executed.
Without the dollar sign, PATH would be treated as a literal string rather than a variable reference. So, to access the value stored in a variable like PATH, you need to use the dollar sign to indicate that you are referring to the variable itself.
Practical Examples
# Show your home directory
echo $HOME
# Show your username
echo $USER
# Show your PATH
echo ${PATH}
# Set default values
echo ${UNSET_VARIABLE:-default_value}Command Substitution
Think of command substitution as a way to use the output of one command inside another command. It's like having a conversation where one command's answer becomes part of another command's question.
In Bash, the dollar sign ($) is used to indicate command substitution. Command substitution allows you to run a command and use its output as part of another command or expression.
When you enclose a command within $(), Bash executes the command inside the parentheses and replaces the entire expression with the output of that command. The dollar sign is essential to signify the start of command substitution and to distinguish it from regular text or variables.
Practical Examples
# Get current date
echo "Today is: $(date)"
# Count files in directory
echo "Files: $(ls | wc -l)"
# Create a file with timestamp
touch "log_$(date +%Y%m%d).txt"
# Use command output in another command
echo "The largest file is: $(ls -S | head -1)"Tips for Success
- Start with simple patterns and build up to more complex ones
- Use quotes when you want to prevent expansion
- Test your patterns with
echobefore using them in commands - Remember that different shells might handle expansions slightly differently
- Use
set -xto see how expansions work in real-time
Common Mistakes to Avoid
- Forgetting that spaces in filenames need special handling
- Using the wrong type of quotes (single vs double)
- Not testing patterns before using them with destructive commands
- Forgetting that some expansions need spaces around them
- Mixing up the order of operations in arithmetic expansion
Best Practices
- Use descriptive variable names
- Test expansions with
echofirst - Use quotes when in doubt
- Keep expansions simple and readable
- Comment your code when using complex expansions
Single and Double Quotes
In Linux, quotes play a crucial role in how the shell interprets and processes text. Single quotes (' ') and double quotes (" ") are used to define strings and manage the interpretation of special characters within those strings. Understanding the differences between single and double quotes is essential for effective command-line usage.
Single Quotes
Single quotes (' ') are used to preserve the literal value of each character within the quotes. This means that any special characters, such as $, *, or \, are treated as regular characters and not as special shell characters.
Example:
[me@linuxbox ~]$ echo 'text ~/*.txt {a,b} $(echo foo) $((2+2)) $USER'
text ~/*.txt {a,b} $(echo foo) $((2+2)) $USER
In this example, everything inside the single quotes is treated literally. The shell does not perform any expansion or interpretation of special characters. Thus, the output is exactly what was input: text ~/*.txt {a,b} $(echo foo) $((2+2)) $USER.
Double Quotes
Double quotes (" ") preserve the literal value of most characters within the quotes. However, they allow the interpretation of certain special characters, such as $, \, !, and backticks `.
Example:
[me@linuxbox ~]$ echo "text ~/*.txt {a,b} $(echo foo) $((2+2)) $USER"
text ~/*.txt {a,b} foo 4 me
In this example, the double quotes allow for variable expansion and command substitution. Here's the breakdown of what happens inside the double quotes:
$(echo foo)is a command substitution and gets replaced byfoo.$((2+2))is an arithmetic expansion and gets replaced by4.$USERis a variable expansion and gets replaced by the username,me.
The tilde (~) and brace {} expansions are not processed within double quotes.
No Quotes
When no quotes are used, the shell processes all forms of expansion: pathname expansion, brace expansion, command substitution, arithmetic expansion, and variable expansion.
Example:
[me@linuxbox ~]$ echo text ~/*.txt {a,b} $(echo foo) $((2+2)) $USER
text /home/me/ls-output.txt a b foo 4 me
Here’s what happens step-by-step:
~/*.txtis expanded to/home/me/ls-output.txt, assuming there is a file namedls-output.txtin the home directory.{a,b}is brace expansion and gets replaced byaandb.$(echo foo)is command substitution and gets replaced byfoo.$((2+2))is arithmetic expansion and gets replaced by4.$USERis variable expansion and gets replaced byme.
The result is text /home/me/ls-output.txt a b foo 4 me.
Creating Files and Folders with Spaces
When creating files or folders with spaces in their names, quotes are essential to ensure the shell correctly interprets the spaces as part of the name rather than as separators between different arguments. That being said you should not create files or folders with spaces in their names.
Examples:
This command creates a directory named My Folder.
mkdir "My Folder"
This command creates a file named New Document.txt.
touch "New Document.txt"
This command renames a file from Old Name.txt to New Name.txt.
mv "Old Name.txt" "New Name.txt"
Summary
Single and double quotes in Linux are powerful tools for controlling how the shell interprets text and special characters. Single quotes preserve the literal value of all characters within the quotes, making them ideal for strings that contain special characters that should not be interpreted by the shell. Double quotes allow for variable expansion, command substitution, and arithmetic expansion, providing flexibility when working with dynamic content. Understanding the differences between single and double quotes, as well as how unquoted text is processed, is crucial for writing effective and accurate shell commands.
Keyboard Tricks
Think of keyboard tricks in Linux like having a super-powered keyboard that can do more than just type letters. Just like how video games have special key combinations for special moves, Linux gives you powerful shortcuts to work faster and smarter. These tricks help you type less and do more!
Quick Reference
| Category | What It Does | Common Use |
|---|---|---|
| Cursor Movement | Move around in commands | Editing commands quickly |
| Text Editing | Modify text in commands | Fixing typos, changing words |
| Cut & Paste | Move text around | Reusing parts of commands |
| Completion | Auto-complete commands | Typing less, working faster |
| History | Reuse past commands | Running commands again |
When to Use Keyboard Tricks
- When you need to edit a long command
- When you want to reuse parts of commands
- When you need to fix typos quickly
- When you want to run previous commands
- When you need to complete long filenames
Cursor Movement
Think of cursor movement commands like having a teleport button for your cursor. Instead of holding down arrow keys, you can jump to exactly where you need to be!
| Key | What It Does | When to Use It |
|---|---|---|
Ctrl-a |
Go to start of line | When you need to add something at the beginning |
Ctrl-e |
Go to end of line | When you need to add something at the end |
Ctrl-f |
Move forward one character | When you need to move right (same as right arrow) |
Ctrl-b |
Move backward one character | When you need to move left (same as left arrow) |
Alt-f |
Move forward one word | When you need to jump over a word |
Alt-b |
Move backward one word | When you need to jump back a word |
Ctrl-l |
Clear screen | When your screen is cluttered |
Text Editing
Think of text editing commands like having a magic eraser and pen. You can fix mistakes, change words, and transform text without retyping everything!
| Key | What It Does | When to Use It |
|---|---|---|
Ctrl-d |
Delete character at cursor | When you need to delete one character |
Ctrl-t |
Swap two characters | When you type letters in wrong order |
Alt-t |
Swap two words | When you type words in wrong order |
Alt-l |
Make word lowercase | When you need to fix capitalization |
Alt-u |
Make word uppercase | When you need to capitalize a word |
Cut and Paste (Kill and Yank)
Think of cut and paste commands like having a clipboard for your terminal. You can save parts of commands and use them later!
| Key | What It Does | When to Use It |
|---|---|---|
Ctrl-k |
Cut to end of line | When you want to save the end of a command |
Ctrl-u |
Cut to start of line | When you want to save the beginning of a command |
Alt-d |
Cut to end of word | When you want to save the end of a word |
Alt-Backspace |
Cut to start of word | When you want to save the beginning of a word |
Ctrl-y |
Paste cut text | When you want to use saved text |
Command Completion
Think of command completion like having an assistant that finishes your sentences. Just type part of a command and let the computer help you complete it! When you press Tab, the shell tries to complete what you're typing based on what it knows about commands, files, and directories.
How Completion Works
# Basic completion
ls D[TAB] → ls Documents/
# When there are multiple matches, press Tab twice
ls D[TAB][TAB]
Documents/ Downloads/ Desktop/
# When there are many matches (over 100), you'll see:
ls *[TAB]
Display all 150 possibilities? (y or n)
# When there are no matches, you'll hear a beep
ls nonexistent[TAB] → *beep*Smart Completion Features
- Double Tab: When there are multiple possible completions, pressing Tab twice shows all options
- Partial Matches: Type enough characters to make the match unique, then Tab
- Many Matches: When there are over 100 matches, the shell asks before showing them all
- No Matches: The shell beeps to tell you it can't complete what you typed
- Case Sensitive: Completion respects case, so 'D' and 'd' are different
Practical Examples
# Type 'ls D' and press Tab
ls Documents/
# Type 'ls D' and press Tab twice to see all D* matches
ls D[TAB][TAB]
Documents/ Downloads/ Desktop/
# Type 'ls *.txt' and press Tab twice to see all .txt files
ls *.txt[TAB][TAB]
file1.txt file2.txt file3.txt ...
# Type 'cd ~/D' and press Tab
cd ~/Downloads/
# When there are many matches, you'll be asked:
ls *[TAB]
Display all 150 possibilities? (y or n)
# Type 'y' to see all matches, 'n' to cancel| Key | What It Does | When to Use It |
|---|---|---|
Tab |
Complete command/filename | When you know part of a name |
Alt-? |
Show all possibilities | When you want to see all options |
Alt-* |
Insert all possibilities | When you want to use all matches |
Command History
Think of command history like having a time machine for your commands. You can go back and reuse any command you've typed before!
Practical Examples
# Run the last command again
!!
# Run command number 88
!88
# Run the last command starting with 'ls'
!ls
# Run the last command containing 'grep'
!?grep| Command | What It Does | When to Use It |
|---|---|---|
!! |
Run last command | When you want to run the same command again |
!number |
Run command by number | When you know the command number |
!string |
Run last command starting with string | When you remember how the command started |
!?string |
Run last command containing string | When you remember part of the command |
Tips for Success
- Start with a few basic shortcuts and add more as you get comfortable
- Practice using Tab completion - it's a huge time saver
- Use command history to avoid retyping long commands
- Remember that Alt key combinations might not work in all terminals
- Use
Ctrl-lto clear your screen when it gets cluttered
Common Mistakes to Avoid
- Forgetting that some shortcuts might be different in different terminals
- Not using Tab completion when it would save time
- Retyping commands that you could get from history
- Using arrow keys when keyboard shortcuts would be faster
- Not practicing the shortcuts enough to remember them
Best Practices
- Learn shortcuts gradually - don't try to memorize them all at once
- Use Tab completion whenever possible
- Use command history for complex commands
- Practice the shortcuts you use most often
- Customize your shortcuts if needed (in .bashrc)
Chapter 5
Linux Permissions
Think of Linux permissions like a security system for your files and folders. Just like how you might have different keys for different rooms in your house, Linux uses permissions to control who can access and modify your files. Understanding permissions helps you keep your work safe and share it with others when needed.
Quick Reference
| Permission Type | What It Does | Common Use |
|---|---|---|
| Read (r) | View file contents | Opening files, listing directories |
| Write (w) | Modify contents | Editing files, creating/deleting files |
| Execute (x) | Run programs/scripts | Running commands, accessing directories |
When to Use Permissions
- When you need to protect your files from others
- When you want to share files with specific people
- When you need to run scripts or programs
- When you want to control who can modify your work
- When you need to organize group projects
Understanding Permission Types
Think of permissions like different levels of access to a room:
| Permission | What It Does | Real-World Example |
|---|---|---|
| Read (r) | View file contents | Like having a window to look into a room |
| Write (w) | Modify contents | Like having a key to enter and change things |
| Execute (x) | Run programs/scripts | Like having permission to use equipment in the room |
User Categories
Think of user categories like different groups of people who might need access to your files:
| Category | Who It Includes | Example |
|---|---|---|
| Owner (u) | You, the file creator | Like being the owner of a house |
| Group (g) | Users in the same group | Like family members sharing a house |
| Others (o) | Everyone else | Like visitors or guests |
Viewing Permissions
You can see permissions using the ls -l command. Let's break down what you see:
Example Output
$ ls -l
-rwxr-xr-- 1 user group 4096 Jul 10 14:55 file.txt
Let's break this down:
-rwxr-xr--- The permission string (we'll explain this below)1- Number of hard linksuser- Owner of the filegroup- Group that owns the file4096- File size in bytesJul 10 14:55- Last modified date/timefile.txt- File name
Understanding Permission Strings
Let's decode the permission string -rwxr-xr--:
| Position | Meaning | Example |
|---|---|---|
| 1st character | File type (- for file, d for directory) | - means it's a file |
| 2nd-4th characters | Owner permissions | rwx means owner can read, write, and execute |
| 5th-7th characters | Group permissions | r-x means group can read and execute |
| 8th-10th characters | Others' permissions | r-- means others can only read |
Numeric Permissions
Numeric permissions in Linux use a three-digit number system (like 755 or 644) to represent file permissions. Each digit represents a different user category (owner, group, others) and is calculated by adding up the values of individual permissions:
- Read (r) = 4
- Write (w) = 2
- Execute (x) = 1
To understand how this works, let's break it down:
- First Digit (Owner): Controls what the file owner can do
- Second Digit (Group): Controls what group members can do
- Third Digit (Others): Controls what everyone else can do
For example, the number 7 (4+2+1) means full permissions (read, write, execute). Here's how to calculate common permission numbers:
| Number | Calculation | Permissions | What It Means |
|---|---|---|---|
| 7 | 4+2+1 | rwx | Full access (read, write, execute) |
| 6 | 4+2 | rw- | Can read and modify, but not execute |
| 5 | 4+1 | r-x | Can read and execute, but not modify |
| 4 | 4 | r-- | Read only access |
| 3 | 2+1 | -wx | Can write and execute, but not read |
| 2 | 2 | -w- | Write only access |
| 1 | 1 | --x | Execute only access |
| 0 | 0 | --- | No access at all |
When you see a three-digit number like 755, it means:
- First digit (7): Owner has full access (4+2+1 = read, write, execute)
- Second digit (5): Group can read and execute (4+1)
- Third digit (5): Others can read and execute (4+1)
This system makes it easy to set permissions with a single command. For example, chmod 755 file.txt sets the permissions to rwxr-xr-x in one step.
Common Numeric Permission Examples
# 755: Owner has full access, others can read and execute
# rwxr-xr-x
chmod 755 script.sh
# 644: Owner can read and write, others can only read
# rw-r--r--
chmod 644 document.txt
# 750: Owner has full access, group can read and execute, others have no access
# rwxr-x---
chmod 750 private/
# 600: Only owner can read and write
# rw-------
chmod 600 secret.txtSymbolic Mode
Think of symbolic mode like using simple words to set permissions. You can use letters to specify who gets what permissions:
| Part | What It Means | Example |
|---|---|---|
| u (user) | File owner | You |
| g (group) | Group members | Your project team |
| o (others) | Everyone else | Other students |
| a (all) | All users | Everyone |
You can use these operators to change permissions:
| Operator | What It Does | Example |
|---|---|---|
| + | Add permission | Add execute permission |
| - | Remove permission | Remove write permission |
| = | Set exact permissions | Set read and write only |
Symbolic Mode Examples
# Add execute permission for owner
chmod u+x script.sh
# Remove write permission from group
chmod g-w document.txt
# Set read and write for others
chmod o=rw shared.txt
# Add execute for all users
chmod a+x program
# Set read and execute for group and others
chmod go=rx file.txtTips for Success
- Always check permissions before trying to access files
- Use
ls -lto see current permissions - Remember that directories need execute permission to be entered
- Start with restrictive permissions and add more as needed
- Use groups to manage permissions for multiple users
Common Mistakes to Avoid
- Giving too many permissions (especially execute)
- Forgetting to set directory permissions
- Not checking group membership
- Using 777 permissions (too open)
- Not understanding the difference between file and directory permissions
Best Practices
- Use the principle of least privilege (give only needed permissions)
- Regularly review and update permissions
- Use groups for collaborative projects
- Document permission changes
- Test permissions after changing them
Practical Examples
Common Permission Scenarios
# Check current permissions
ls -l
# See permissions for a specific file
ls -l file.txt
# See permissions for a directory
ls -ld directory/
# Check your own permissions
ls -l ~/myfile.txt
# Check group permissions
ls -l /group/project/id, chmod, and umask
Think of chmod and umask like a security settings panel for your files. Just like how you can adjust who can enter your dorm room or use your computer, these commands let you control exactly who can access and modify your files in Linux.
Quick Reference
| Command | What It Does | Common Use |
|---|---|---|
chmod |
Changes file/directory permissions | Setting who can read/write/execute files |
umask |
Sets default permissions | Controlling how new files are created |
id |
Shows user/group information | Checking your permissions and groups |
When to Use These Commands
- When you need to share files with others
- When you want to protect your files
- When you need to run scripts or programs
- When you're working on group projects
- When you need to check your permissions
The id Command
Think of the id command like checking your ID card - it shows who you are and what groups you belong to in the system.
Practical Examples
# Check your own ID information
id
# Check another user's ID
id username
# See just your user ID
id -u
# See just your group ID
id -gThe chmod Command
Think of chmod like a permission switchboard. You can use it in two ways: with letters (symbolic mode) or numbers (numeric mode).
Symbolic Mode (Using Letters)
This is like using simple words to set permissions:
| Part | What It Means | Example |
|---|---|---|
| u (user) | File owner | You |
| g (group) | Group members | Your project team |
| o (others) | Everyone else | Other students |
| a (all) | All users | Everyone |
Symbolic Mode Examples
# Let owner read and write
chmod u+rw file.txt
# Let group read and execute
chmod g+rx script.sh
# Remove write permission from others
chmod o-w document.txt
# Set specific permissions for all
chmod a=rw file.txtNumeric Mode (Using Numbers)
This is like using a code to set permissions:
| Number | Permission | What It Means |
|---|---|---|
| 4 | Read (r) | Can view the file |
| 2 | Write (w) | Can modify the file |
| 1 | Execute (x) | Can run the file |
Numeric Mode Examples
# Owner: read/write/execute (7)
# Group: read/execute (5)
# Others: read/execute (5)
chmod 755 script.sh
# Owner: read/write (6)
# Group: read (4)
# Others: read (4)
chmod 644 document.txt
# Owner: read/write/execute (7)
# Group: read/execute (5)
# Others: no access (0)
chmod 750 private/The umask Command
Think of umask like setting default security rules for new files. It's like telling the system "whenever I create a new file, use these permissions by default." The umask value determines what permissions are automatically removed when new files and directories are created.
To understand how umask works:
- New files typically start with permissions 666 (rw-rw-rw-)
- New directories typically start with permissions 777 (rwxrwxrwx)
- The umask value is subtracted from these default permissions
| umask Value | New File Permissions | New Directory Permissions | When to Use |
|---|---|---|---|
| 022 | 644 (rw-r--r--) | 755 (rwxr-xr-x) | Default setting - owner has full access, others can read but not write |
| 027 | 640 (rw-r-----) | 750 (rwxr-x---) | More restrictive - owner has full access, group can read, others have no access |
| 077 | 600 (rw-------) | 700 (rwx------) | Very private - only owner has access |
How umask Calculations Work
# Example: umask 022
# For files (default 666)
666 (rw-rw-rw-)
- 022 (----w--w-)
= 644 (rw-r--r--)
# For directories (default 777)
777 (rwxrwxrwx)
- 022 (----w--w-)
= 755 (rwxr-xr-x)
# Example: umask 027
# For files (default 666)
666 (rw-rw-rw-)
- 027 (----w-rwx)
= 640 (rw-r-----)
# For directories (default 777)
777 (rwxrwxrwx)
- 027 (----w-rwx)
= 750 (rwxr-x---)umask Examples
# Check current umask
umask
# Set more restrictive umask
umask 027
# Set very private umask
umask 077
# Temporarily use different umask for a single command
(umask 027 && touch newfile.txt)Tips for Success
- Start with more restrictive permissions and add more as needed
- Use symbolic mode when making small changes
- Use numeric mode when setting all permissions at once
- Check current permissions with
ls -lbefore changing them - Remember that directories need execute permission to be entered
Common Mistakes to Avoid
- Using 777 permissions (too open)
- Forgetting to set execute permission on directories
- Not checking current permissions before changing them
- Using wrong umask values for new files
- Not understanding the difference between file and directory permissions
Best Practices
- Use the principle of least privilege
- Document permission changes
- Test permissions after changing them
- Use groups for collaborative projects
- Regularly review and update permissions
Advanced Techniques
Combining Commands
# Set permissions recursively
chmod -R 755 directory/
# Change permissions for multiple files
chmod 644 *.txt
# Set different permissions for files and directories
find . -type f -exec chmod 644 {} \;
find . -type d -exec chmod 755 {} \;
# Use umask with specific commands
(umask 027 && touch newfile.txt)su and sudo Commands
Think of sudo and su like different ways to get special access. sudo is like having a temporary key card for specific tasks, while su is like changing your identity completely. Understanding when to use each command helps you work safely and efficiently.
Note: You do not have sudo access on the Cidermill server. However, it is still important to understand what sudo and su do.
Quick Reference
| Command | What It Does | When to Use |
|---|---|---|
sudo command |
Run single command as root | Quick admin tasks like installing software |
su |
Switch to root user | Extended root sessions |
su username |
Switch to another user | Working as different user |
When to Use Each Command
- Use sudo when:
- Running single admin commands
- Installing software
- Editing system files
- Managing services
- Use su when:
- Need extended root access
- Working as another user
- Multiple system changes
- System maintenance tasks
Basic sudo Usage
Think of sudo like a temporary promotion - it gives you special powers just for the command you're running.
Common Examples
# Install software
sudo apt install package-name
# Edit system configuration
sudo nano /etc/config-file
# Restart a service
sudo systemctl restart service-name
# Check disk space
sudo df -h
# View system logs
sudo journalctl -xeUnderstanding su (Switch User)
Think of su like changing your identity completely - it lets you switch to another user account, including the root user. While sudo gives temporary privileges, su actually changes your user context.
su Examples
# Switch to root user
su
# Enter root password
# Switch to specific user
su username
# Enter user's password
# Switch to root with environment
su -
# Switch to user with environment
su - username
# Exit back to your original user
exitUnderstanding sudo Options
| Option | What It Does | When to Use |
|---|---|---|
-i |
Start interactive root shell | Multiple admin tasks in sequence |
-u username |
Run as specific user | Testing user permissions |
-l |
List allowed commands | Checking your sudo privileges |
-v |
Extend sudo timeout | Keeping sudo active longer |
Option Examples
# Start root shell
sudo -i
# Run command as another user
sudo -u username command
# See what you're allowed to do
sudo -l
# Extend sudo timeout
sudo -vTips for Success
- Always double-check commands before using sudo or su
- Use sudo for single commands when possible
- Use su only when you need extended access
- Read error messages carefully
- Keep root sessions as short as possible
Common Mistakes to Avoid
- Using sudo or su for everything
- Not reading error messages
- Leaving root shells open
- Using sudo with untrusted commands
- Forgetting to exit su sessions
Best Practices
- Use sudo instead of su when possible
- Keep root sessions brief
- Read error messages carefully
- Use specific commands instead of root shell
- Document sudo/su usage in scripts
Advanced Techniques
Combining Commands
# Run multiple commands with one sudo
sudo sh -c 'command1 && command2'
# Use sudo in scripts
#!/bin/bash
if [ "$(id -u)" != "0" ]; then
echo "This script must be run as root" 1>&2
exit 1
fi
# Run commands as different users
sudo -u user1 command1
sudo -u user2 command2
# Use sudo with pipes
sudo cat /etc/passwd | grep usernameSecurity Considerations
Think of sudo and su like powerful tools - they're useful but need to be handled carefully:
- Never share your sudo password or root password
- Be careful with sudo/su in scripts
- Check file permissions before editing
- Use specific commands instead of root shell
- Keep sudo timeout short
Security Examples
# Check file permissions before editing
ls -l /etc/config-file
sudo nano /etc/config-file
# Use specific commands instead of root shell
sudo apt update
sudo apt upgrade
# Set shorter sudo timeout
sudo visudo
# Add: Defaults timestamp_timeout=5chown, chgrp and passwd Commands
Think of these commands like a user management system. chown lets you change who owns files, chgrp lets you change the group ownership, and passwd lets you manage user passwords. Together, they help you control who can access and modify your files and system.
Quick Reference
| Command | What It Does | Common Use |
|---|---|---|
chown |
Change file/directory owner | Transferring file ownership |
chgrp |
Change file/directory group | Managing group access |
passwd |
Change user password | Updating login credentials |
When to Use These Commands
- When transferring files to another user (chown)
- When setting up group projects (chgrp)
- When changing your password (passwd)
- When fixing permission issues (chown/chgrp)
- When managing user access (passwd)
The chown Command
Think of chown like a property deed - it lets you transfer ownership of files and directories to someone else. This is crucial for managing who can access and modify files in a multi-user environment.
Key points about chown:
- Only root or the current owner can change file ownership
- Ownership changes affect file permissions
- Changing ownership doesn't automatically change group
- Recursive changes affect all files and subdirectories
| Option | What It Does | When to Use |
|---|---|---|
-R |
Change recursively | When changing entire directories |
-v |
Show verbose output | When you want to see what changed |
-c |
Show only changes | When you want to see only what changed |
-f |
Force changes | When you want to suppress errors |
Common Examples
# Change owner of a file
chown username file.txt
# Change owner of a directory
chown username directory/
# Change owner and group at once
chown username:groupname file.txt
# Change ownership recursively
chown -R username:groupname directory/
# Change only the owner, keep current group
chown username file.txt
# Change only the group (using chown syntax)
chown :groupname file.txt
# Change ownership of files matching a pattern
chown username *.txt
# Change ownership of files modified today
find . -mtime 0 -exec chown username {} \;The chgrp Command
Think of chgrp like a group membership card - it lets you change which group owns a file or directory. This is essential for managing shared access to files among team members.
Key points about chgrp:
- You must be a member of the new group to use it
- Group changes affect group permissions
- Useful for collaborative projects
- Can be used with find for bulk changes
| Option | What It Does | When to Use |
|---|---|---|
-R |
Change recursively | When changing entire directories |
-v |
Show verbose output | When you want to see what changed |
-c |
Show only changes | When you want to see only what changed |
-f |
Force changes | When you want to suppress errors |
Common Examples
# Change group of a file
chgrp groupname file.txt
# Change group of a directory
chgrp groupname directory/
# Change group recursively
chgrp -R groupname directory/
# Change group of multiple files
chgrp groupname file1.txt file2.txt
# Change group of all files in directory
chgrp groupname *
# Change group of files matching a pattern
chgrp groupname *.txt
# Change group of files owned by specific user
find . -user username -exec chgrp groupname {} \;
# Change group and set permissions
chgrp groupname file.txt && chmod g+rw file.txtThe passwd Command
Think of passwd like a key change system - it lets you update your login credentials to keep your account secure. This command is essential for maintaining account security.
Key points about passwd:
- Regular password changes improve security
- Root can change any user's password
- Users can only change their own password
- Password policies can enforce complexity rules
| Option | What It Does | When to Use |
|---|---|---|
-l |
Lock account | When disabling a user account |
-u |
Unlock account | When re-enabling a user account |
-e |
Expire password | When forcing password change |
-x days |
Set maximum password age | When setting password expiration |
-n days |
Set minimum password age | When preventing frequent changes |
-w days |
Set warning period | When notifying of upcoming expiration |
Common Examples
# Change your own password
passwd
# You'll be prompted for:
# 1. Current password
# 2. New password
# 3. New password confirmation
# Change another user's password (root only)
sudo passwd username
# Lock a user account (prevent login)
sudo passwd -l username
# Unlock a user account
sudo passwd -u username
# Force password change on next login
sudo passwd -e username
# Remove password expiration
sudo passwd -x -1 username
# Set minimum days between password changes
sudo passwd -n 7 username
# Set password expiration warning
sudo passwd -w 7 usernameTips for Success
- Always check current ownership with
ls -l - Use
-Rcarefully with directories - Choose strong passwords with passwd
- Test access after changing ownership
- Document ownership and password changes
Common Mistakes to Avoid
- Changing ownership without checking first
- Using weak passwords
- Forgetting to set group ownership
- Not testing access after changes
- Changing system file ownership
Best Practices
- Check current ownership first
- Use groups for shared access
- Choose strong, unique passwords
- Test access after changes
- Document all changes
Advanced Techniques
Combining Commands
# Change ownership of specific file types
find . -name "*.txt" -exec chown username:groupname {} \;
# Change group of files modified today
find . -mtime 0 -exec chgrp groupname {} \;
# Change ownership and permissions at once
chown username:groupname file.txt && chmod 644 file.txt
# Set up group access
chgrp groupname directory/
chmod g+rwx directory/Security Considerations
Think of these commands like security tools - they need to be used carefully:
- Never change system file ownership
- Use strong passwords with passwd
- Be careful with recursive changes
- Check permissions after changing ownership
- Use groups for shared access
Chapter 6
ps and top Commands
Think of the ps and top commands like two different ways to check what's happening in a busy kitchen. The ps command is like taking a quick snapshot of the kitchen at one moment - you can see all the dishes being prepared, who's cooking what, and how much counter space each chef is using. The top command is more like watching a live security camera feed of the kitchen - you see everything happening in real-time, with constant updates about which dishes are taking the most resources. These commands help you understand what's running on your system and how resources are being used.
Quick Reference
| Command | What It Does | Common Use |
|---|---|---|
ps |
Shows a snapshot of current processes | Getting a quick list of running programs |
ps aux |
Shows detailed info about all processes | Troubleshooting or finding resource-heavy programs |
top |
Shows real-time, updating process information | Monitoring system performance over time |
top -u username |
Shows processes for a specific user | Checking what a particular user is running |
When to Use These Commands
- When your system feels slow and you want to identify what's using resources
- When you need to find the process ID (PID) of a program
- When you need to check if a program is still running
- When you want to monitor system performance over time
- When you're troubleshooting and need to see which processes might be causing problems
The ps Command
Think of ps as a camera that takes a quick snapshot of all the programs (processes) running on your computer at that exact moment. Unlike top, which keeps updating, ps just gives you a single report and then exits. This makes it perfect for quickly checking what's running or for use in scripts.
The name ps stands for "process status," and it's one of the most commonly used commands for system monitoring. By default, the basic ps command only shows processes running in your current terminal, but with options, you can see everything running on your system.
| Option | What It Does | When to Use |
|---|---|---|
-e |
Shows all processes | When you need to see everything running on the system |
-f |
Full format listing with more details | When you need to see parent-child relationships between processes |
-u username |
Shows processes for specific user | When you only care about what a particular user is running |
-l |
Long format with extra details | When you need priority and state information |
aux |
Shows all processes with detailed info | When you need comprehensive process information (most common) |
--sort=field |
Sorts output by a specific field | When you want to find the highest CPU or memory users |
Practical Examples
# Basic process view (only shows processes in your current terminal)
ps
# Output shows simple info like PID, TTY, TIME, and CMD
# See all processes on the system
ps -e
# Lists every process running on the system
# See detailed information about all processes (most common usage)
ps aux
# Shows USER, PID, %CPU, %MEM, and more for every process
# Find all processes owned by a specific user
ps -u your_username
# Shows only processes belonging to that user
# Sort processes by CPU usage (highest first)
ps -eo pid,ppid,cmd,%mem,%cpu --sort=-%cpu
# Great for finding what's consuming most CPU
# Sort processes by memory usage (highest first)
ps -eo pid,ppid,cmd,%mem,%cpu --sort=-%mem
# Helps identify memory hogs
# See process tree (parent-child relationships)
ps -ef --forest
# Shows processes in a tree-like formatUnderstanding ps Output
When you run ps -l, you'll see a table with many columns. They are defined below.
| Column | What It Shows | Why It's Important |
|---|---|---|
F |
Process flags | Indicates special attributes or system-level flags for the process |
S |
Current process state (e.g., R, S, D, T, Z) | Shows whether the process is running, sleeping, stopped, or a zombie |
UID |
User ID | Identifies which user owns the process |
PID |
Process ID | Unique number used to manage or terminate a specific process |
PPID |
Parent Process ID | Shows which process started this one, useful for tracing process trees |
C |
CPU utilization counter | Helps gauge how much CPU time the process has recently used |
PRI |
Scheduling priority | Determines the order in which processes are given CPU time |
NI |
Nice value | Indicates how “nice” the process is — higher values lower its priority |
ADDR |
Memory address | Displays where the process is loaded in memory (often unused on modern systems) |
SZ |
Process size in memory pages | Shows how large the process is in memory terms |
WCHAN |
Wait channel | Indicates the kernel function the process is waiting in, useful for debugging |
TTY |
Controlling terminal | Shows which terminal or session the process is attached to |
TIME |
Total CPU time | Displays how much processing time the process has consumed |
CMD |
Command name | Shows the command that launched the process |
When you run ps aux, you'll see a table with many columns. They are definded below.
| Column | What It Shows | Why It's Important |
|---|---|---|
USER |
Who owns the process | Helps identify whose programs are running |
PID |
Process ID (unique number) | Required when you need to stop or manage a process |
%CPU |
Percentage of CPU being used | Shows how computationally intensive the process is |
%MEM |
Percentage of memory being used | Shows how much RAM the process is consuming |
VSZ |
Virtual memory size (KB) | Shows total memory allocated to the process |
RSS |
Resident Set Size (actual memory used) | Shows actual physical memory the process is using |
STAT |
Process state (running, sleeping, etc.) | Tells you if the process is active, waiting, or stopped |
START |
When the process started | Helps identify long-running or recently started processes |
TIME |
CPU time used by the process | Shows total processing time consumed |
COMMAND |
Command that started the process | Shows what program the process belongs to |
Common Process States
The STAT column in ps aux output uses codes to show the state of each process. Here are the most important ones to know:
| Letter | What It Shows | Why It's Important |
|---|---|---|
R |
Running | The process is currently executing or ready to run on the CPU. |
S |
Sleeping | The process is idle, waiting for an event such as input or data. |
D |
Uninterruptible Sleep | The process is waiting for I/O operations and cannot be interrupted. |
T |
Stopped | The process has been stopped, often by a signal or user action. |
Z |
Zombie | The process has finished but remains in the table until the parent reaps it. |
X |
Dead | A defunct process being removed; rarely seen in normal operation. |
These are the additional codes you might see in the STAT column:
| Letter | What It Shows | Why It's Important |
|---|---|---|
s |
Session Leader | Indicates the process is the leader of its session, such as a login shell. |
l |
Multithreaded | Shows that the process uses multiple threads of execution. |
+ |
Foreground Process | Marks the process as attached to a terminal and running in the foreground. |
< |
High Priority | The process has a higher scheduling priority than normal. |
N |
Low Priority | The process has a lower scheduling priority (nice value greater than 0). |
L |
Locked Memory | The process has pages locked in memory that cannot be swapped out. |
n |
Low Priority (Legacy) | Older notation for a low-priority process, similar to N. |
I |
Idle Kernel Thread | Indicates a kernel thread that is not currently performing any work. |
The top Command
Think of top as a live, constantly updating dashboard for your computer. Unlike ps, which gives you a one-time snapshot, top refreshes every few seconds to show you what's happening in real-time. It's like having a monitoring screen that shows which programs are currently using the most resources.
The top command is interactive, meaning you can use keyboard commands while it's running to change how information is displayed, sort by different columns, or even manage processes directly. This makes it a powerful tool for system monitoring and troubleshooting.
| Option | What It Does | When to Use |
|---|---|---|
-d seconds |
Changes update frequency | When you want slower or faster updates than the default |
-u username |
Shows only a specific user's processes | When monitoring what a particular user is running |
-p PID |
Monitors specific process IDs | When you only care about watching certain programs |
-n number |
Exit after a certain number of updates | When you want top to run for a limited time |
-b |
Run in batch mode (for logging) | When saving output to a file for later analysis |
-o field |
Sort by a specific field | When you want to focus on CPU, memory, or other metrics |
Practical Examples
# Run top with default settings
top
# Shows real-time process information, refreshing every 3 seconds
# Update every 10 seconds instead of the default
top -d 10
# Slows down the refresh rate
# Show only processes from a specific user
top -u your_username
# Filters to only show your processes
# Monitor specific process IDs
top -p 1234,5678
# Only shows processes with those PIDs
# Run top once and save to a file
top -b -n 1 > system_snapshot.txt
# Useful for logging system state
# Sort processes by memory usage instead of CPU
top -o %MEM
# Shows memory-hungry processes at the top
# While top is running, press these keys for different actions:
# 'q' - Quit top
# 'k' - Kill a process (will prompt for PID)
# 'r' - Renice a process (change its priority)
# 'f' - Add/remove fields from display
# 'u' - Filter by user
# 'M' - Sort by memory usage
# 'P' - Sort by CPU usage (default)Understanding top Display
The top display is divided into two main parts: the summary area at the top and the process list below it. Let's break down what you're seeing:
Summary Area
| Line | What It Shows | Why It's Important |
|---|---|---|
top - 14:49:25 up 76 days, 7:15, 4 users, load average: 0.02, 0.05, 0.05 |
System summary including current time, uptime, number of logged-in users, and load average. | Indicates how long the system has been running, how many users are active, and the average system load over 1, 5, and 15 minutes. |
Tasks: 2 total, 1 running, 1 sleeping, 0 stopped, 0 zombie |
Overview of all tasks (processes) and their states. | Shows how many processes are active or idle, helping to identify if processes are stuck or unresponsive. |
%Cpu(s): 0.7 us, 1.5 sy, 0.0 ni, 97.7 id, 0.0 wa, 0.0 hi, 0.2 si, 0.0 st |
Breakdown of CPU usage by category. | Displays CPU utilization: user space (us), system (sy), nice (ni), idle (id), I/O wait (wa), hardware interrupts (hi), software interrupts (si), and steal time (st). |
KiB Mem : 3860580 total, 835048 free, 557080 used, 2468452 buff/cache |
Details of system memory (RAM) usage in kibibytes. | Shows total, free, and used memory, including buffers and cache; helps evaluate memory pressure and caching efficiency. |
KiB Swap: 524284 total, 488168 free, 36116 used. 2824680 avail Mem |
Swap space usage and available memory. | Indicates how much swap space is used versus free and shows how much memory is available for new applications. |
The load average numbers (like 0.15, 0.21, 0.18) tell you how busy your system is. Think of them as the number of processes waiting in line for the CPU. Numbers below 1.0 generally mean your system has capacity to spare, while higher numbers might indicate that your system is under stress.
Process List
The process list in top shows similar information to ps, but it's constantly updating and allows interactive control. The most important columns are %CPU and %MEM, which show you which processes are using the most resources.
Tips for Success
- Use
ps aux | grep program_nameto quickly find a specific program - Remember that
psgives a snapshot whiletopgives continuous updates - In
top, press 'h' to see a help screen with all available commands - Use
pswhen you need to pipe output to other commands - Learn to read the load average to gauge system health
Common Mistakes to Avoid
- Assuming high CPU usage always indicates a problem (some processes are naturally CPU-intensive)
- Looking only at %CPU and ignoring %MEM when troubleshooting performance
- Killing processes based solely on resource usage without understanding what they do
- Forgetting that
psonly gives a momentary snapshot which may miss intermittent issues - Not using the sort options when you have hundreds of processes to sift through
Best Practices
- Use
ps auxfor quick checks andtopfor ongoing monitoring - Learn to sort and filter output to find what you need quickly
- Combine with
grepto find specific processes - Check both CPU and memory usage when troubleshooting
- For system monitoring, consider specialized tools like
htoporglanceswhich build on these commands
Practical Monitoring Scenarios
Troubleshooting a Slow System
# First, check overall system load
top
# Look at the load average in the first line
# If it's consistently above 1.0 per CPU core, the system is under stress
# Sort by CPU usage to find resource hogs
# Press 'P' while in top, or use:
ps aux --sort=-%cpu | head -10
# Shows the top 10 CPU-consuming processes
# Check memory usage
# Press 'M' while in top, or use:
ps aux --sort=-%mem | head -10
# Shows the top 10 memory-consuming processes
# If you find a suspicious process, get more info
ps -p PROCESS_ID -f
# Shows detailed info about that specific process
# Check if the system is swapping heavily
free -m
# If swap 'used' is high and changing, this could explain slownessMonitoring Multiple Systems
# Create a simple monitoring script
echo '#!/bin/bash
echo "System: $(hostname) - $(date)"
echo "Load Average: $(uptime | cut -d "," -f 3-5)"
echo "Top 5 CPU-consuming processes:"
ps aux --sort=-%cpu | head -6
echo "Memory Usage:"
free -m
echo "------------------------------"
' > monitor.sh
# Make it executable
chmod +x monitor.sh
# Run it on multiple systems or schedule with cron
./monitor.sh > system1_status.txt
# Or send the output to yourself by email with:
./monitor.sh | mail -s "System Status Report" your@email.comjobs, fg and bg Commands
Think of Linux processes like juggling multiple balls at once. The jobs, fg, and bg commands are like your hands - they help you control which ball gets your attention right now (foreground), which ones keep moving on their own (background), and which ones pause in mid-air (suspended). These commands let you multitask in your terminal, working on several things simultaneously without needing to open multiple terminal windows.
Quick Reference
| Command | What It Does | Common Use |
|---|---|---|
jobs |
Lists all background and stopped processes | Checking what processes are running |
fg |
Brings a background process to the foreground | Resuming work on a paused process |
bg |
Continues a stopped process in the background | Running a process without occupying your terminal |
command & |
Starts a command in the background | Running a command while keeping terminal access |
Ctrl-Z |
Pauses the current foreground process | Temporarily stopping a process to do something else |
Ctrl-C |
Terminates the current foreground process | Stopping a process that you don't want to continue |
When to Use These Commands
- When you need to run a long-running task but still want to use your terminal
- When you're working on multiple commands simultaneously
- When you need to pause a process temporarily to check something else
- When you want to switch between several active processes
- When you need to verify what background processes are running
Understanding Process States
Think of a Linux process as being in one of three states, like a traffic light:
| Process State | What It Means | Real-World Comparison |
|---|---|---|
| Foreground | Process is actively running and connected to your terminal | Green light - moving and has your full attention |
| Background | Process is running but doesn't have terminal control | Yellow light - moving but in the background |
| Stopped | Process is paused and waiting to be resumed | Red light - completely paused and not moving |
The jobs Command
Think of jobs as your process manager - it shows you a list of all the tasks you've set aside or put on autopilot in your current terminal session. It doesn't show all processes on your system, just the ones you've started in your current shell that are either running in the background or are temporarily paused.
Each job in the list gets a job number (like %1, %2) that you can use to refer to it with other commands. The jobs command also tells you the status of each job - whether it's Running (in the background) or Stopped (paused).
| Option | What It Does | When to Use |
|---|---|---|
-l |
Lists jobs with their PIDs (Process IDs) | When you need the numeric ID of a process |
-p |
Shows only PIDs of the jobs | When you only need process IDs for another command |
-r |
Lists only running jobs | When you want to see only active background jobs |
-s |
Lists only stopped jobs | When you want to see only paused jobs |
Practical Examples
# List all jobs in your current terminal session
jobs
# See all jobs with their process IDs
jobs -l
# Check which jobs are currently running in the background
jobs -r
# See which jobs are currently stopped/paused
jobs -sThe fg Command
Think of fg as bringing a task to center stage. When you have processes running in the background or temporarily paused, the fg command pulls them back into the foreground, making them the active process in your terminal.
When a process is in the foreground, it has control of your terminal - you'll see its output, and your keyboard input goes to that process. This is useful when you need to interact with a program or monitor its output carefully.
| Syntax | What It Does | When to Use |
|---|---|---|
fg |
Brings the most recent job to the foreground | When you want to continue your most recent background task |
fg %n |
Brings job number n to the foreground | When you want to continue a specific background task |
fg %- |
Brings the previous job to the foreground | When you want to switch between two jobs |
Practical Examples
# Run a command in the background
./myscript.sh &
# List all jobs to see their numbers
jobs
# Output might show: [1] Running ./myscript.sh &
# Bring the background job to the foreground
fg %1
# After pausing with Ctrl-Z, bring the most recent job back
fg
# If you have multiple jobs, bring a specific one forward
fg %2The bg Command
Think of bg as telling a paused process "keep going, but don't take up my screen." The bg command takes a stopped (paused) process and tells it to continue running in the background. This is particularly useful when you started a process in the foreground, realized it would take a while, and want to keep it running while you do other things.
A background process still executes and may still show some output in your terminal, but it doesn't prevent you from typing other commands. It's like having music playing while you work on something else.
| Syntax | What It Does | When to Use |
|---|---|---|
bg |
Continues the most recent stopped job in the background | When you've just paused a job with Ctrl-Z and want it to continue running |
bg %n |
Continues job number n in the background | When you want to resume a specific paused job |
Practical Examples
# Start a long-running process
./myscript.sh
# Press Ctrl-Z to pause it
# You'll see something like: [1]+ Stopped ./myscript.sh
# Continue the paused process in the background
bg
# If you have multiple stopped jobs, resume a specific one
bg %2
# Check that your job is now running in the background
jobs
# Output should show: [1]+ Running ./myscript.sh &Starting Background Processes
Think of the & symbol as a "set it and forget it" instruction. When you add & to the end of a command, you're telling Linux to run that command in the background from the start. This is useful for commands that take a long time but don't need your constant attention.
Practical Examples
# Create a simple script that runs for a while
echo 'echo "I am running"; while sleep 15; do echo "I am running"; done' > myscript.sh
# Make it executable
chmod +x myscript.sh
# Run it in the background from the start
./myscript.sh &
# You'll see something like: [1] 12345
# The number 12345 is the process ID
# The script runs in the background, and you can continue using the terminal
ls -la
# Check what's running in the background
jobsKeyboard Shortcuts
Keyboard shortcuts are like quick gestures that let you control processes without typing full commands. They're essential for efficient terminal work.
| Shortcut | What It Does | When to Use |
|---|---|---|
Ctrl-C |
Sends the SIGINT signal to terminate the foreground process | When you want to stop a program immediately |
Ctrl-Z |
Sends the SIGTSTP signal to pause the foreground process | When you want to temporarily pause a program |
Ctrl-D |
Sends EOF (End of File) to the foreground process | When you want to signal the end of input to a program |
Practical Examples
# Start a script in the foreground
./myscript.sh
# Press Ctrl-Z to pause it
# Output: [1]+ Stopped ./myscript.sh
# Resume it in the background
bg
# Bring it back to the foreground
fg
# Press Ctrl-C to terminate it completely
# The script will stop runningTips for Success
- Use
jobsregularly to keep track of what's running in your shell - For very long processes, consider using
nohup command &so they continue even if you log out - If a background process is producing too much output, redirect it with
command &> output.log & - Remember that each terminal window or tab has its own separate job list
- Use job numbers (
%1,%2) rather than relying on "most recent job" for clarity
Common Mistakes to Avoid
- Forgetting that background processes still output to your terminal (can be confusing)
- Not keeping track of what jobs you have running (use
jobsregularly) - Using
Ctrl-Cwhen you meant to useCtrl-Z(you can't undo termination) - Closing a terminal window with background jobs (they will be terminated)
- Running graphical applications in the background from terminal without
disownornohup
Best Practices
- For critical long-running tasks, use
nohuporscreen/tmuxinstead of simple& - Redirect output to files for background processes to keep your terminal clean
- Use meaningful script names to easily identify them in your jobs list
- Clean up your job list by bringing completed background tasks to the foreground
- For resource-intensive tasks, consider using
niceto set process priority
Working with Multiple Jobs: A Complete Example
Multitasking Workflow
# Create a few test scripts for demonstration
echo 'echo "Script 1 started"; while sleep 10; do echo "Script 1 running..."; done' > script1.sh
echo 'echo "Script 2 started"; while sleep 5; do echo "Script 2 running..."; done' > script2.sh
echo 'echo "Script 3 started"; while sleep 15; do echo "Script 3 running..."; done' > script3.sh
# Make them executable
chmod +x script*.sh
# Start script 1 in the foreground
./script1.sh
# Press Ctrl-Z to pause it
# Output: [1]+ Stopped ./script1.sh
# Start script 2 in the background
./script2.sh &
# Output: [2] 12346
# Start script 3 in the foreground
./script3.sh
# Press Ctrl-Z to pause it
# Output: [3]+ Stopped ./script3.sh
# List all jobs
jobs
# Output:
# [1] Stopped ./script1.sh
# [2] Running ./script2.sh &
# [3]+ Stopped ./script3.sh
# Resume script 1 in the background
bg %1
# Output: [1]+ ./script1.sh &
# Check jobs again
jobs
# Output:
# [1] Running ./script1.sh &
# [2] Running ./script2.sh &
# [3]+ Stopped ./script3.sh
# Bring script 3 to the foreground
fg %3
# Now script 3 has control of the terminal
# Press Ctrl-C to terminate script 3
# Bring script 1 to the foreground
fg %1
# Now script 1 has control of the terminal
# Press Ctrl-C to terminate it
# Check remaining jobs
jobs
# Only script 2 should still be runningkill, killall and shutdown Commands
Think of these commands like different ways to turn things off in your home. The kill command is like pressing the power button on a specific device, killall is like using a universal remote to turn off all TVs of the same brand at once, and shutdown is like flipping the main breaker switch for your entire house. Understanding these commands helps you manage programs and your system with precision and control.
Quick Reference
| Command | What It Does | Common Use |
|---|---|---|
kill |
Sends signals to specific processes using PID | Stopping individual misbehaving programs |
killall |
Sends signals to processes by name | Stopping all instances of a program at once |
shutdown |
Powers off, reboots, or halts the system | Safely shutting down or restarting your computer |
When to Use These Commands
- When a program freezes or becomes unresponsive
- When you need to free up system resources
- When you want to safely power off your system
- When multiple instances of a program need to be stopped at once
- When you need to schedule a system shutdown
The kill Command
Think of the kill command like a remote control that can send different types of signals to a specific program. Although its name suggests termination, kill can actually send various signals to processes, from a gentle request to close to a forceful shutdown.
Each program running on your system has a unique ID number called a PID (Process ID). The kill command uses this ID to target a specific program. It's like having a unique code for each device in your home that lets you control them individually.
| Signal | What It Does | When to Use |
|---|---|---|
-1 (SIGHUP) |
Hangup signal, can reload configuration | When you've changed a program's config file and want it to reload |
-2 (SIGINT) |
Interrupt signal (same as Ctrl+C) | When you want to terminate a program normally |
-9 (SIGKILL) |
Kill signal, forces immediate termination | When a program is completely frozen and won't respond to other signals |
-15 (SIGTERM) |
Termination signal, requests graceful exit | When you want a program to close properly (the default) |
-18 (SIGCONT) |
Continue signal, resumes a stopped process | When you want to resume a process you previously paused |
-19 (SIGSTOP) |
Stop signal, pauses the process | When you want to temporarily freeze a program without killing it |
Practical Examples
# First, find the PID of a process
ps aux | grep firefox
# Gracefully terminate a process (recommended first attempt)
kill -15 1234 # Asks Firefox (PID 1234) to close properly
# If a process won't respond to a normal termination
kill -9 1234 # Forces Firefox to close immediately, may lose unsaved data
# Temporarily pause a process
kill -19 1234 # Freezes Firefox without closing it
# Resume a paused process
kill -18 1234 # Continues a previously paused Firefox
# Reload a process configuration without restarting
kill -1 1234 # Tells Firefox to reload its configurationThe killall Command
Think of the killall command like having a remote that can control all devices of the same type at once. Instead of needing to know each process's ID number, you can simply specify the program name, and killall will affect all running instances of that program.
This is particularly useful when you have multiple copies of the same program running, or when you don't want to look up the specific PID. It's like saying "turn off all the lights" instead of turning off each light individually.
| Option | What It Does | When to Use |
|---|---|---|
-i |
Interactive mode, asks for confirmation | When you want to be extra careful about what you're closing |
-I |
Case-insensitive process matching | When you're not sure about the exact capitalization of the process name |
-u user |
Only kill processes owned by specific user | When you want to target only a specific user's programs |
-w |
Wait for processes to die | When you need to make sure processes have actually terminated |
Practical Examples
# Close all Firefox windows at once
killall firefox # Gracefully closes all Firefox processes
# Force close all instances of a program that's not responding
killall -9 firefox # Force closes all Firefox processes immediately
# Close all instances of a program for a specific user
killall -u username firefox # Closes Firefox only for a specific user
# Kill processes with confirmation
killall -i firefox # Asks before closing each Firefox process
# Kill all processes matching a name, regardless of case
killall -I firefox # Matches firefox, Firefox, FIREFOX, etc.The shutdown Command
Think of the shutdown command like the master power controls for your entire computer. It allows you to turn off, restart, or halt your system safely, making sure all programs have a chance to save their data and close properly before the power goes off.
The shutdown command can also schedule a shutdown for later, which is like setting a timer on your home's main power. This gives you and other users time to save work and exit programs before the system turns off.
Note: You will not have permissions to shutdown the Cidermill server in your class environment.
| Option | What It Does | When to Use |
|---|---|---|
-h |
Halts or powers off the system | When you're done using the computer and want to turn it off |
-r |
Reboots the system | When you need to restart the computer, like after updates |
-c |
Cancels a scheduled shutdown | When you no longer need to shut down at the scheduled time |
+m |
Schedules shutdown in m minutes | When you want to give users time to save work and log out |
now |
Executes shutdown immediately | When you need to shut down without delay |
Practical Examples
# Shut down the system immediately
shutdown -h now # Turns off computer right away
# Reboot the system immediately
shutdown -r now # Restarts computer right away
# Schedule a shutdown in 15 minutes with a warning message
shutdown -h +15 "System maintenance scheduled. Please save your work." # Notifies all users
# Cancel a previously scheduled shutdown
shutdown -c # Stops the countdown to shutdown
# Schedule a reboot at a specific time
shutdown -r 23:00 # Restarts the computer at 11:00 PM
# Alternate way to reboot
reboot # Same as shutdown -r nowTips for Success
- Always try
kill -15(gentle termination) before usingkill -9(force kill) - Save your work before issuing shutdown commands
- Use
ps auxto find the correct PID before using the kill command - Include a helpful message when scheduling shutdowns so users know why the system is going down
- Double-check process names with
killall -ito avoid accidentally killing the wrong programs
Common Mistakes to Avoid
- Using
kill -9as your first attempt to terminate a process - Forgetting to warn users before shutting down a shared system
- Killing system-critical processes, which can crash your system
- Using
killallwith common names that might match multiple programs - Confusing
shutdown -h(halt) andshutdown -r(reboot)
Best Practices
- Always try less forceful signals before resorting to
kill -9 - Schedule shutdowns with enough advance notice for users to save their work
- Use
psortopto verify the correct process before killing it - Include informative messages with scheduled shutdowns
- Consider using
killall -i(interactive mode) for safety
Understanding the Environment in Linux
Think of the Linux environment like a personalized workspace that remembers your preferences. Just like how you might arrange your desk with specific tools and decorations, the Linux environment stores information about your system setup, favorite shortcuts, and personal settings. Understanding how to work with this environment helps you customize your Linux experience to work exactly the way you want it to.
Quick Reference
| Command | What It Does | Common Use |
|---|---|---|
printenv |
Display environment variables | Checking system configuration values |
set |
Display/set shell options and variables | Viewing all variables, changing shell behavior |
export |
Make variables available to child processes | Setting environment variables permanently |
alias |
Create command shortcuts | Creating custom commands and shortcuts |
When to Use Environment Commands
- When you need to check system configuration information
- When you want to customize your command line experience
- When you need to run programs with specific settings
- When you want to create shortcuts for frequently used commands
- When you're troubleshooting program behavior issues
Understanding Environment Types
Think of the Linux environment like layers of settings that affect how your system works:
| Type | What It Contains | Real-World Example |
|---|---|---|
| Environment Variables | System-wide settings shared with programs | Like the building rules everyone follows |
| Shell Variables | Settings specific to your current shell | Like your personal desk arrangement |
| Aliases | Custom command shortcuts | Like speed-dial numbers on your phone |
| Shell Functions | Mini-programs for your terminal | Like custom tools you've built for yourself |
The printenv Command
Think of printenv like a window into your system's configuration. It lets you see the environment variables that control how programs behave. Environment variables are like system-wide settings that programs can access to understand their operating context.
When you run printenv without any arguments, it displays all environment variables currently defined in your session. These variables contain information about your user account, system configuration, and program settings. Each line shows a variable name followed by an equals sign and its value.
Environment variables are used by many programs to determine how they should behave. For example, your terminal program uses the TERM variable to know what features your terminal supports, while commands like less and more use the PAGER variable to control their behavior.
| Option | What It Does | When to Use |
|---|---|---|
| No options | Shows all environment variables | When you want to see everything |
| Variable name | Shows value of specific variable | When you need one particular setting |
Practical Examples
# See all environment variables
printenv | less
# Check a specific variable
printenv USER
# Check your home directory path
printenv HOME
# See where programs are found
printenv PATH
# Check multiple variables at once
printenv USER HOME SHELL
# Check if a variable exists (returns nothing if it doesn't exist)
printenv NONEXISTENT_VARIABLEUnlike the set command, printenv only shows environment variables (not shell variables). This makes it useful when you're specifically interested in variables that are passed to programs you run, rather than variables that only affect your current shell.
The set Command
Think of set as your control panel for the shell. It shows all variables (both environment and shell) and lets you change how your shell behaves. The set command is more comprehensive than printenv because it displays both environment variables and shell variables, along with any defined functions.
Shell variables are used only by the shell itself and aren't passed to programs you run. They control how the shell behaves, store temporary values for scripts, and hold special information about your shell session. Environment variables, on the other hand, are passed to child processes (programs you run).
The set command without options displays all variables in alphabetical order, making it easier to find specific variables. It also shows function definitions, which are mini-programs you can define in your shell.
Beyond viewing variables, set can change fundamental behaviors of your shell through shell options. These options can make your shell stricter or more verbose, which is particularly useful when debugging scripts.
| Option | What It Does | When to Use |
|---|---|---|
| No options | Shows all variables and functions | When you want to see everything |
-o |
Sets a shell option | When changing shell behavior |
+o |
Unsets a shell option | When reverting shell behavior |
-u |
Treats unset variables as errors | When writing robust scripts |
-x |
Prints commands as they execute | When debugging scripts |
-e |
Exits if a command fails | When you want scripts to stop on errors |
-v |
Prints input lines as they are read | When debugging complex scripts |
Practical Examples
# See all variables and functions
set | less
# Create a shell variable (not an environment variable)
MY_VAR="Hello World"
echo $MY_VAR
# Enable error on unset variables
set -u
echo $UNDEFINED_VARIABLE # This will now cause an error
# Show commands as they execute (debugging)
set -x
ls -l
cd /tmp
set +x # Turn off command printing
# Make scripts exit on first error
set -e
# See current shell options
set -o
# Turn on multiple options at once
set -euxThe set command is particularly valuable for script writers, as it provides options that can help catch errors early and make debugging easier. For everyday use, it's mainly used to view all variables or to see the current shell options.
The export Command
Think of export like sharing your settings with others. It makes variables available to any programs that your shell starts. In technical terms, it marks a variable for export to the environment of child processes (programs you run from your shell).
By default, variables you create in your shell (like X=123) are only available in that shell session. They're called "shell variables" and aren't passed to programs you run. When you use export, you're telling the shell "this variable should be shared with any programs I run from here."
For example, if you set EDITOR=vim but don't export it, programs that check the EDITOR variable won't see your preference. But if you use export EDITOR=vim, any program that looks for an editor preference will know to use vim.
The export command can be used in three main ways: to create and export a new variable in one step, to export an existing variable, or to list all currently exported variables.
| Syntax | What It Does | When to Use |
|---|---|---|
export VAR=value |
Creates and exports variable | When setting new environment variables |
export VAR |
Exports existing variable | When making shell variable available to programs |
export -p |
Lists all exported variables | When checking what's shared with programs |
export -n VAR |
Removes variable from export list | When preventing a variable from being shared |
Practical Examples
# Set and export a new variable
export EDITOR=vim
# Create a shell variable, then export it later
MY_VAR="Hello World"
export MY_VAR
# Add to PATH (preserving existing path)
export PATH=$PATH:$HOME/bin
# Set multiple variables at once
export VAR1="value1" VAR2="value2"
# List all exported variables
export -p
# Stop exporting a variable (it remains as a shell variable)
export -n SECRET_VAR
# Use exported variables in action
export GREP_COLOR='1;32'
grep --color=auto "pattern" file.txt # Uses your color preferenceThe most common use of export is in startup files like .bashrc or .bash_profile, where it sets environment variables that will be available for your entire login session. Variables like PATH, EDITOR, LANG, and PS1 are typically set and exported in these files.
Remember that exported variables are only passed downstream to child processes. Changes you make in a child process (like a script) can't affect the parent shell's environment. For that, you would need to source a script using the source command or the . operator.
The alias Command
Think of alias like creating shortcuts for commands. It's like programming speed-dial numbers for frequently used commands. Aliases allow you to create your own command names that expand to longer or more complex commands, saving you time and typing effort.
An alias is essentially a text substitution. When you type an alias at the command line, the shell substitutes it with its defined value before execution. This allows you to create shorter names for commands you use often, add default options to commands, or create entirely new command names that combine multiple actions.
For example, if you frequently use ls -l to list files with details, you could create an alias ll that automatically expands to ls -l. Similarly, you might create safer versions of commands by adding options like -i (interactive) to rm, which prompts for confirmation before deleting files.
Aliases are just text substitutions, so they have some limitations: they can only be used as the first word on a command line, and they don't accept arguments in the middle of the alias definition. For more complex operations, shell functions (which are more flexible) are needed.
| Syntax | What It Does | When to Use |
|---|---|---|
alias |
Lists all defined aliases | When checking existing shortcuts |
alias name='command' |
Creates a new alias | When making a command shortcut |
unalias name |
Removes an alias | When deleting a shortcut |
unalias -a |
Removes all aliases | When resetting to default commands |
alias name |
Shows definition of specific alias | When checking what a shortcut does |
Practical Examples
# List all defined aliases
alias
# Create a shortcut for listing files
alias ll='ls -l'
# Create an alias with multiple commands (using semicolons)
alias update='sudo apt update; sudo apt upgrade'
# Create a safer remove command
alias rm='rm -i'
# Show what a specific alias does
alias ll
# Create an alias that includes options and arguments
alias grep='grep --color=auto'
# Create a completely new command name
alias showspace='du -sh * | sort -h'
# Remove an alias
unalias ll
# Remove all aliases
unalias -aAliases defined at the command line only last for your current session. To make them permanent, add them to your shell's startup files, typically ~/.bashrc. Most Linux distributions come with some default aliases already set up.
One caution with aliases: they can hide the original commands, which might be confusing to others using your account. You can always bypass an alias by using the full path to the command (like /bin/rm instead of rm) or by preceding the command with a backslash (like \rm).
Important Environment Variables
Think of these variables like the key settings that control your Linux experience:
| Variable | What It Stores | Why It's Important |
|---|---|---|
HOME |
Your home directory path | Used by programs to find your personal files |
PATH |
Where programs are found | Determines which commands are available |
USER |
Your username | Identifies who you are to programs |
SHELL |
Your default shell | Determines your command interpreter |
PS1 |
Your command prompt appearance | Controls how your prompt looks |
EDITOR |
Your preferred text editor | Used by programs that need to edit text |
LANG |
Your language preferences | Controls language and text formatting |
Startup Files
Think of startup files like instruction manuals that are read when you log in. They set up your environment according to your preferences.
| File | When It's Read | Common Use |
|---|---|---|
/etc/profile |
During login (all users) | System-wide settings |
~/.bash_profile |
During login (your user) | User-specific login settings |
~/.bashrc |
For every new terminal | Your shell customizations |
~/.profile |
During login (alternative) | User-specific login settings |
Example .bashrc File
# Set some useful aliases
alias ll='ls -l'
alias la='ls -a'
alias rm='rm -i'
# Set custom prompt
PS1='\u@\h:\w\$ '
# Add personal bin directory to PATH
PATH=$PATH:$HOME/bin
# Set preferred editor
export EDITOR=vim
# Add custom function
weather() {
curl wttr.in/$1
}Tips for Success
- Make backups of startup files before editing them
- Test new environment settings in a temporary shell first
- Use comments in your startup files to document changes
- Keep your PATH variable organized and secure
- Create aliases for commands you frequently mistype
Common Mistakes to Avoid
- Putting space around the = sign in variable assignments (VAR = value is wrong!)
- Forgetting to export variables needed by programs
- Overriding system commands with dangerous aliases
- Making startup files too complex or slow to load
- Modifying the wrong startup file for your needs
Best Practices
- Keep environment customizations in .bashrc for most settings
- Use .bash_profile for PATH and environment variable settings
- Create a bin directory in your home folder for personal scripts
- Document all your customizations with comments
- Review your startup files periodically and clean up unused settings
Practical Environment Customizations
Common Customization Examples
# Create a more informative prompt
export PS1='\[\033[01;32m\]\u@\h\[\033[00m\]:\[\033[01;34m\]\w\[\033[00m\]\$ '
# Add color to ls command
export LS_COLORS='di=1;34:fi=0:ln=1;36:pi=5:so=5:bd=5:cd=5:or=31:mi=0:ex=1;32'
alias ls='ls --color=auto'
# Set up better command history
export HISTSIZE=10000
export HISTFILESIZE=10000
export HISTCONTROL=ignoreboth:erasedups
# Create useful shortcut commands
alias update='sudo apt update && sudo apt upgrade'
alias cls='clear'
alias ..='cd ..'
alias ...='cd ../..
'Chapter 7
ping and traceroute Commands
Think of the internet as a vast network of roads connecting different locations. The ping command is like sending a small paper airplane to a destination and seeing if it comes back - it tells you if a connection exists and how long the round trip takes. The traceroute command is like tracking a delivery truck's entire journey, showing you each stop (router) along the way from your computer to the destination. These tools help you understand if your network is working and where problems might be happening.
Quick Reference
| Command | What It Does | Common Use |
|---|---|---|
ping hostname |
Tests if a host is reachable | Checking if a website or server is online |
ping -c 5 hostname |
Sends exactly 5 ping packets | Testing connection without running indefinitely |
traceroute hostname |
Shows the path to a destination | Finding where network problems occur |
traceroute -n hostname |
Shows path with IP addresses only | Getting faster results without DNS lookups |
When to Use These Commands
- When your internet connection seems slow or unreliable
- When a website or service isn't responding
- When troubleshooting network connection problems
- When trying to determine if an issue is with your network or a remote server
- When measuring network performance or latency
The ping Command
Think of ping like sonar on a submarine - it sends out a signal and listens for the echo coming back. The ping command sends small data packets to a specific address and measures how long it takes to get a response (if any). It's named after the sound of sonar because it works on the same principle: send a signal, wait for it to bounce back, and measure the time.
When you ping a website or server, your computer sends an "ICMP Echo Request" packet (think of it as asking "Are you there?"), and if the destination is reachable, it sends back an "ICMP Echo Reply" (essentially saying "Yes, I'm here!"). Your computer measures the time between sending and receiving to calculate how long the round trip took.
| Option | What It Does | When to Use |
|---|---|---|
-c count |
Limits the number of packets sent | When you want ping to stop automatically after a certain number of attempts |
-i seconds |
Sets the interval between packets | When you want to space out ping requests (default is 1 second) |
-s size |
Changes the packet size | When testing how different packet sizes affect performance |
-q |
Shows only summary results | When you only need the final statistics, not each ping result |
-w timeout |
Sets how long to wait before exiting | When you need ping to give up after a specific time period |
Practical Examples
# Basic ping to check if Google is reachable
ping google.com
# Will ping continuously until you press Ctrl+C
# Send exactly 4 pings and then stop
ping -c 4 google.com
# Useful for quick connection checks
# Send larger packets (default is 56 bytes)
ping -s 1000 google.com
# Tests how network handles larger packets
# Ping with 5-second intervals between packets
ping -i 5 google.com
# Reduces network load while still testing connectivity
# Show only summary results
ping -c 10 -q google.com
# Gets quick statistics without detailed outputUnderstanding ping Output
Sample Output Explained
PING google.com (172.217.16.206) 56(84) bytes of data.
64 bytes from dfw25s14-in-f14.1e100.net (172.217.16.206): icmp_seq=1 ttl=53 time=11.6 ms
64 bytes from dfw25s14-in-f14.1e100.net (172.217.16.206): icmp_seq=2 ttl=53 time=10.8 ms
64 bytes from dfw25s14-in-f14.1e100.net (172.217.16.206): icmp_seq=3 ttl=53 time=10.9 ms
64 bytes from dfw25s14-in-f14.1e100.net (172.217.16.206): icmp_seq=4 ttl=53 time=10.7 ms
--- google.com ping statistics ---
4 packets transmitted, 4 received, 0% packet loss, time 3002ms
rtt min/avg/max/mdev = 10.708/11.005/11.586/0.321 msLet's break down what this means:
PING google.com (172.217.16.206) 56(84) bytes of data: Shows the hostname, its IP address, and that you're sending 56 bytes of data (84 bytes including headers)64 bytes from dfw25s14-in-f14.1e100.net (172.217.16.206): icmp_seq=1 ttl=53 time=11.6 ms:- You received 64 bytes back (the response)
- It came from Google's server (with its domain name and IP)
icmp_seq=1: This is the first ping packetttl=53: Time To Live value, showing how many more network hops the packet could travel before it expires.time=11.6 ms: The round-trip took 11.6 milliseconds
- The statistics at the end summarize:
4 packets transmitted, 4 received: All pings were successful0% packet loss: No packets were lost (good connection)time 3002ms: Total time for all testsrtt min/avg/max/mdev = 10.708/11.005/11.586/0.321 ms: Round-trip times - minimum, average, maximum, and standard deviation
The traceroute Command
Think of traceroute like a GPS tracking system that shows every stop on a journey. When you send data across the internet, it doesn't travel directly from your computer to the destination - it passes through several routers (like relay stations). The traceroute command reveals this path, showing each "hop" and how long each step takes.
It works by sending packets with gradually increasing "Time To Live" (TTL) values. The first packet can only go one hop before expiring, the second can go two hops, and so on. Each router that receives an expired packet sends back a message, allowing traceroute to map the entire path step by step.
| Option | What It Does | When to Use |
|---|---|---|
-m maxhops |
Sets the maximum number of hops | When tracing routes to distant servers or limiting trace length |
-n |
Shows IP addresses only (no DNS lookup) | When you want faster results or numeric addresses only |
-q queries |
Sets packets to send per hop | When you want more accurate measurements for each hop |
-w seconds |
Sets wait time for responses | When dealing with slow networks or wanting to timeout faster |
-p port |
Specifies port number to use | When testing connectivity to a specific service |
Practical Examples
# Basic traceroute to a website
traceroute google.com
# Shows every hop between you and Google
# Use numeric addresses only (faster)
traceroute -n google.com
# Skips DNS lookups for each router
# Limit trace to 10 hops maximum
traceroute -m 10 github.com
# Stops after 10 routers even if destination isn't reached
# Send 2 packets per hop instead of 3
traceroute -q 2 yahoo.com
# Gets slightly less accurate but faster results
# Set wait time to 2 seconds
traceroute -w 2 microsoft.com
# Gives up more quickly on unresponsive routersUnderstanding traceroute Output
Sample Output Explained
traceroute to google.com (172.217.16.206), 30 hops max, 60 byte packets
1 192.168.1.1 (192.168.1.1) 2.232 ms 2.089 ms 2.055 ms
2 * * *
3 10.0.0.1 (10.0.0.1) 11.133 ms 11.052 ms 10.939 ms
4 172.217.16.206 (172.217.16.206) 10.714 ms 10.544 ms 10.362 msLet's break down what this means:
traceroute to google.com (172.217.16.206), 30 hops max, 60 byte packets: Shows the destination, its IP, maximum number of hops to try, and packet size1 192.168.1.1 (192.168.1.1) 2.232 ms 2.089 ms 2.055 ms:- Hop #1 is your router at 192.168.1.1
- The three times (2.232 ms, 2.089 ms, 2.055 ms) are from three separate test packets
- This shows how long it takes to reach your router (very fast!)
2 * * *:- The asterisks mean the router at hop #2 didn't respond
- This is common and doesn't necessarily indicate a problem
- Some routers are configured not to respond to traceroute packets for security reasons
4 172.217.16.206 (172.217.16.206) 10.714 ms 10.544 ms 10.362 ms:- This is the destination (Google's server)
- It took about 10.5 milliseconds to reach Google from your router
Tips for Success
- Always use
ping -cwith a number when pinging, so it stops automatically - Look at packet loss percentage in ping results - anything above 1-2% indicates a problem
- Use
traceroute -nfor faster results when you don't need to see router names - Don't worry about occasional asterisks in traceroute - some routers are configured not to respond
- Save the output of these commands when troubleshooting to compare results over time
- Compare ping times to different destinations to identify if a problem is with one specific site
Common Mistakes to Avoid
- Running ping without the
-coption and forgetting it runs forever until stopped - Assuming a website is down just because ping fails (some sites block ping requests)
- Misinterpreting high ping times during peak internet usage hours
- Forgetting that traceroute uses UDP on some systems and ICMP on others, which can affect results
- Assuming a problem is always at the last hop - issues can occur anywhere along the path
- Running these commands too frequently on corporate networks (may trigger security alerts)
Best Practices
- Test multiple destinations when diagnosing network issues to isolate the problem
- Use ping first to check basic connectivity before running more detailed traceroute
- Keep a record of normal ping times to your common destinations for comparison
- When reporting network issues, include both ping and traceroute results
- Try both domain names and IP addresses - DNS issues can be confused with connectivity problems
- Run tests at different times of day to identify patterns in performance problems
Practical Troubleshooting Scenarios
Diagnosing Slow Internet
# First, test ping to your router
ping -c 5 192.168.1.1
# If times are high (>10ms), problem might be on your local network
# Then test ping to a reliable site like Google
ping -c 5 google.com
# Compare these times to your normal baseline
# If ping times are normal but internet feels slow:
ping -c 20 google.com | grep time=
# Check for inconsistent ping times (high variance indicates instability)
# If some sites work but others don't:
traceroute problematic-site.com
# Look for where the path breaks down or slows significantlyUnderstanding Common Results
# Good Connection:
# - Ping times under 50ms to popular websites
# - 0% packet loss
# - Consistent times between pings
# - Traceroute shows complete path
# Local Network Issues:
# - High ping times to your router (>10ms)
# - Packet loss to local devices
# - First few hops in traceroute show high latency
# ISP Issues:
# - Normal pings to router but high times to internet
# - Packet loss starting at hops 2-5
# - Traceroute shows slowdown at ISP routers
# Remote Server Issues:
# - Ping/traceroute work fine to most sites but not one
# - Last hop shows high latency or no response
# - Only specific websites or services affectedip and netstat Commands
Think of your Linux system's network like a postal service. The ip command is like the postal worker who manages addresses and delivery routes, helping set up where your data lives and how it travels. The netstat command is like a tracking system that shows you all the packages (data) coming and going, where they're headed, and if there are any delivery problems. Understanding these commands helps you see and control how your computer talks with others across networks.
Quick Reference
| Command | What It Does | Common Use |
|---|---|---|
ip addr |
Shows IP addresses assigned to interfaces | Checking your computer's network addresses |
ip link |
Displays network interface information | Checking if network cards are up and running |
ip route |
Shows routing table (traffic directions) | Finding how traffic leaves your computer |
netstat -tuln |
Shows listening ports and connections | Checking what services are running and connected |
netstat -r |
Displays routing table information | Viewing network routes in a different format |
netstat -i |
Shows network interface statistics | Monitoring network adapter performance |
When to Use These Commands
- When setting up a new network connection
- When troubleshooting connectivity problems
- When checking which programs are using the network
- When monitoring network performance issues
- When setting up or checking firewall rules
- When configuring or troubleshooting server applications
The ip Command
Think of the ip command as your network configuration toolbox. Just like you might use different tools to fix different parts of your house, the ip command has different "subcommands" for working with different parts of your network setup. The ip command is newer and more powerful than older commands like ifconfig, giving you more control over your network settings.
The basic structure of the ip command is:
ip [OPTIONS] OBJECT COMMANDWhere OBJECT is what you want to work with (like addresses, links, or routes), and COMMAND is what you want to do with it.
| Subcommand | What It Does | When to Use |
|---|---|---|
ip addr |
Manages IP addresses on interfaces | When checking or changing IP addresses |
ip link |
Manages network interfaces | When enabling/disabling network cards |
ip route |
Manages routing table entries | When controlling how traffic flows out |
ip neigh |
Shows neighbor table (like ARP) | When checking which MAC addresses are known |
ip -s |
Shows statistics for objects | When monitoring traffic volumes |
Practical Examples
# Check all your IP addresses
ip addr
# Shows all interfaces and their addresses
# View just network interfaces and their status
ip link
# Shows interfaces and if they're UP or DOWN
# See your routing table (where traffic goes)
ip route
# Shows default gateway and all routes
# Add a temporary IP address to an interface
ip addr add 192.168.1.200/24 dev eth0
# Adds additional IP without removing existing ones
# Bring a network interface up or down
ip link set eth0 down
ip link set eth0 up
# Disables and then enables the interface
# Add a temporary static route
ip route add 10.0.0.0/24 via 192.168.1.1
# Sends traffic for 10.0.0.x through the specified gatewayUnderstanding ip addr Output
Think of ip addr output like reading your home address, apartment number, and access codes all at once. Let's break down what you're seeing when you run this command:
Sample Output Explained
1: lo: mtu 65536 qdisc noqueue state UNKNOWN
link/loopback 00:00:00:00:00:00 brd 00:00:00:00:00:00
inet 127.0.0.1/8 scope host lo
valid_lft forever preferred_lft forever This is your loopback interface - think of it like an internal phone line that only connects to yourself:
lo: The device name (loopback)LOOPBACK,UP,LOWER_UP: Status flags showing it's activemtu 65536: Maximum packet size (much larger than normal since it's internal)inet 127.0.0.1/8: Your "localhost" address that always points to your own computer
2: eth0: mtu 1500 qdisc pfifo_fast state UP
link/ether 08:00:27:53:8b:dc brd ff:ff:ff:ff:ff:ff
inet 192.168.1.10/24 brd 192.168.1.255 scope global dynamic eth0
valid_lft 86352sec preferred_lft 86352sec This is your network interface - like your connection to the outside world:
eth0: The device name (first Ethernet adapter)BROADCAST,MULTICAST,UP,LOWER_UP: Status flags showing it's active and can send to multiple recipientsmtu 1500: Standard maximum packet size for Ethernetlink/ether 08:00:27:53:8b:dc: Your MAC address (like the serial number of your network card)inet 192.168.1.10/24: Your IP address on the local networkvalid_lft 86352sec: How long this address is valid (from DHCP)
Understanding ip route Output
Think of ip route output like a set of driving directions for your data. Just as you'd look at a map to see which roads to take, your computer uses routes to determine how to send traffic to different destinations.
Sample Output Explained
default via 192.168.1.1 dev eth0 proto dhcp metric 100
192.168.1.0/24 dev eth0 proto kernel scope link src 192.168.1.10 metric 100Breaking this down:
default via 192.168.1.1: "For any destination not otherwise specified, send traffic to 192.168.1.1" (your router)dev eth0: Use the eth0 interface (your network card) for this routeproto dhcp: This route was learned from DHCP (your router told you to use it)192.168.1.0/24 dev eth0: "For destinations in the 192.168.1.x network, use eth0 directly"scope link: This route is for directly connected networkssrc 192.168.1.10: Use this source address when sending packets through this route
The netstat Command
Think of netstat as the health monitor for your network - like having a dashboard that shows all network activity. While ip helps you configure your network, netstat helps you see what's happening on it. It shows active connections, open ports, network statistics, and routing information.
Although netstat is gradually being replaced by newer tools like ss, it's still widely used and available on most systems.
| Option | What It Does | When to Use |
|---|---|---|
-a |
Shows all sockets (open connections) | When you want to see everything |
-t |
Shows only TCP connections | When checking web servers, SSH, etc. |
-u |
Shows only UDP connections | When checking DNS, streaming services |
-l |
Shows only listening sockets | When checking what services are running |
-n |
Shows numerical addresses | When you want IPs instead of hostnames |
-p |
Shows the process using each socket | When identifying which program is using a port |
-r |
Shows the routing table | When checking network routes |
-i |
Shows network interface statistics | When checking for packet errors or drops |
-s |
Shows summary statistics by protocol | When monitoring overall network performance |
Practical Examples
# See all active connections and listening ports
netstat -a
# Lists everything connected or listening
# See TCP connections with program names and don't resolve names
netstat -tnp
# Good for seeing which programs are connecting where
# Check what's listening for connections on TCP
netstat -tln
# Shows all TCP ports open for connections
# See network interface statistics (errors, drops)
netstat -i
# Useful for identifying network hardware issues
# Check the routing table
netstat -r
# Shows routes similar to "ip route" but in different format
# View summary statistics to check for issues
netstat -s
# Good for spotting unusual network behavior at a glanceUnderstanding netstat Output
Think of netstat output like a call log for your computer - it shows who's calling whom, which lines are open, and how many calls have been made.
Active Connections
Active Internet connections (servers and established)
Proto Recv-Q Send-Q Local Address Foreign Address State
tcp 0 0 0.0.0.0:22 0.0.0.0:* LISTEN
tcp 0 0 192.168.1.10:22 192.168.1.100:54678 ESTABLISHEDBreaking this down:
Proto: Protocol (tcp or udp)Recv-Q/Send-Q: Data queued but not yet processed (high numbers indicate problems)Local Address: Your IP and port - 0.0.0.0:22 means "listening on port 22 on all interfaces"Foreign Address: Remote IP and port - the other end of the connectionState: Connection state - LISTEN means waiting for connections, ESTABLISHED means connected
From the above, we see:
- SSH server (port 22) is running and listening for connections from anywhere
- Someone from 192.168.1.100 is currently connected to our SSH server
Interface Statistics
Kernel Interface table
Iface MTU RX-OK RX-ERR RX-DRP RX-OVR TX-OK TX-ERR TX-DRP TX-OVR Flag
eth0 1500 4823 0 0 0 4325 0 0 0 BMRUThis tells you how your network interfaces are performing:
RX-OK/TX-OK: Successfully received/transmitted packetsRX-ERR/TX-ERR: Packets with errorsRX-DRP/TX-DRP: Packets dropped (often due to congestion)Flag: Interface status flags (B=broadcast, M=multicast, R=running, U=up)
Tips for Success
- Always use
sudowhen making changes withip(like adding addresses or routes) - Use
ip -cto get color-coded output that's easier to read - Combine
netstatoptions to get exactly what you need (likenetstat -tuln) - Use
netstat -pto see which programs are using network connections (requires root) - Use
grepto filter output (likenetstat -an | grep :80to find web connections) - Remember that
ipchanges are temporary and will be lost after reboot unless saved to config files
Common Mistakes to Avoid
- Forgetting to use
sudowhen trying to make network changes - Confusing an interface name (like eth0) with an IP address
- Forgetting to bring an interface back up after configuration (
ip link set eth0 up) - Missing the slash and subnet mask when adding IP addresses (
ip addr add 192.168.1.10/24) - Setting a route without checking you have connectivity to the gateway
- Forgetting that
netstatmight needsudoto see all processes with-p
Best Practices
- Always check your current configuration before making changes
- Document network configurations for future reference
- Save working configurations to system files for persistence after reboot
- Use
netstat -tulnregularly to check for unexpected open ports (security) - Monitor interface statistics (
netstat -i) to spot network hardware issues early - Create scripts for complex or frequently used network configurations
Common Troubleshooting Techniques
Checking Connectivity Issues
# Check if interface has an IP address
ip addr show eth0
# Should show an IP address like 192.168.1.10/24
# Check if interface is actually up
ip link show eth0
# Should show state UP
# Check if you have a default route
ip route show
# Should have a "default via" entry
# Check if you can reach your gateway (router)
ping -c 4 $(ip route | grep default | awk '{print $3}')
# Should get responses from your router
# Check if DNS is working
ping -c 4 google.com
# If this fails but IP pings work, DNS is your problemFinding What's Using Your Network
# Find programs listening for connections
sudo netstat -tulnp
# Shows all listening ports and what program is using them
# Find which connections are active
sudo netstat -tunp
# Shows all established connections and what programs are using them
# Check network usage by interface
netstat -i
# Look for high error or drop counts that might indicate problemswget, ftp and sftp Commands
Think of file transfers on the internet like delivering packages. The wget command is like a delivery service that picks up a package (file) for you with no questions asked - you just give them the address and they bring it back. The ftp command is like going to a warehouse yourself to pick up or drop off packages, but everyone can see what you're carrying. The sftp command is like that same warehouse visit, but with a private, secure tunnel that keeps your packages hidden from prying eyes. These commands help you transfer files between computers over the internet, with varying levels of automation and security.
Quick Reference
| Command | What It Does | Common Use |
|---|---|---|
wget URL |
Downloads files from the web | Getting files from websites without a browser |
wget -c URL |
Resumes interrupted downloads | Continuing large downloads after connection issues |
ftp hostname |
Connects to FTP server (insecure) | Legacy systems that don't support SFTP |
sftp user@hostname |
Connects to SFTP server (secure) | Securely transferring files between computers |
get file |
Downloads a file (in FTP/SFTP) | Retrieving files from a remote server |
put file |
Uploads a file (in FTP/SFTP) | Sending files to a remote server |
When to Use These Commands
- When you need to download files from websites via command line
- When you need to transfer files between your computer and a remote server
- When you're working on servers without graphical interfaces
- When you want to automate file transfers
- When you need to securely move files across the internet
- When you're managing websites or remote systems
The wget Command
Think of wget as your personal delivery service on the internet. You give it an address (URL), and it goes and fetches whatever is at that location without you needing to interact with it further. It's perfect for downloading files from websites directly to your computer or server without using a browser.
| Option | What It Does | When to Use |
|---|---|---|
-O filename |
Saves the download with a different name | When you want to rename the file as it downloads |
-c |
Resumes a partially downloaded file | When your download was interrupted and you want to continue |
-q |
Quiet mode (no output) | When running in scripts where you don't need progress info |
-r |
Downloads recursively (follows links) | When you want to download an entire directory or website |
-l depth |
Limits the recursion depth | When downloading recursively but want to limit how deep it goes |
--limit-rate=rate |
Limits download speed | When you need to avoid consuming all available bandwidth |
Practical Examples
# Download a single file
wget https://example.com/file.txt
# Downloads file.txt to current directory
# Resume a download that was interrupted
wget -c https://example.com/large-file.iso
# Continues downloading from where it left off
# Download and save with a different name
wget -O myfile.pdf https://example.com/document.pdf
# Saves as myfile.pdf instead of document.pdf
# Download quietly (no progress information)
wget -q https://example.com/file.txt
# No output during download
# Download an entire website (be careful!)
wget -r -l 2 https://example.com/docs/
# Downloads docs directory and up to 2 levels of subdirectories
# Limit download speed to 500KB/s
wget --limit-rate=500k https://example.com/large-file.iso
# Prevents the download from using all available bandwidthUnderstanding wget Output
Sample Output Explained
--2024-07-10 10:00:00-- http://example.com/file.txt
Resolving example.com (example.com)... 93.184.216.34
Connecting to example.com (example.com)|93.184.216.34|:80... connected.
HTTP request sent, awaiting response... 200 OK
Length: 1234 (1.2K) [text/plain]
Saving to: 'file.txt'
file.txt 100%[===================>] 1.21K --.-KB/s in 0s
2024-07-10 10:00:01 (234 MB/s) - 'file.txt' saved [1234/1234]Let's break down what this means:
--2024-07-10 10:00:00-- http://example.com/file.txt: Shows the time and URL being downloadedResolving example.com (example.com)... 93.184.216.34: Converting the domain name to an IP addressConnecting to example.com...: Establishing a connection to the serverHTTP request sent, awaiting response... 200 OK: Server responded with status 200 (success)Length: 1234 (1.2K) [text/plain]: The file is 1,234 bytes (1.2 KB) and it's a plain text fileSaving to: 'file.txt': Where the file is being saved- The progress bar shows download completion percentage
2024-07-10 10:00:01 (234 MB/s) - 'file.txt' saved [1234/1234]: Shows completion time, average speed, and confirms all bytes were downloaded
The ftp and sftp Commands
Think of ftp (File Transfer Protocol) as walking into a public storage facility where you can deposit or retrieve your files. Everyone can see what you're carrying in and out. In contrast, sftp (Secure File Transfer Protocol) is like that same facility but with a private, secured tunnel that keeps your files hidden from view. sftp uses SSH encryption to protect your data and login credentials, making it much safer for transferring sensitive files over the internet.
Due to security concerns, sftp should always be your first choice, as ftp transmits passwords and data in plaintext that can be intercepted. Think of it like the difference between shouting your credit card number across a crowded room versus whispering it directly to the cashier.
| Option | What It Does | When to Use |
|---|---|---|
-b batchfile |
Runs commands from a file | When automating multiple file transfers |
-C |
Enables compression | When transferring over slow connections to save bandwidth |
-P port |
Specifies a different port | When the server uses a non-standard port |
-i identity_file |
Uses a private key file | When using key-based authentication instead of a password |
-v |
Verbose mode (shows more details) | When troubleshooting connection problems |
Common SFTP Interactive Commands
Once connected to an SFTP server, you'll see an sftp> prompt where you can type various commands. Think of this like being in the file storage facility with a walkie-talkie to your computer - you can give instructions to retrieve files from either location.
| Command | What It Does | When to Use |
|---|---|---|
ls |
Lists files on the remote server | When you need to see what files are available on the server |
lls |
Lists files on your local computer | When you need to check your local files without leaving SFTP |
cd directory |
Changes directory on the remote server | When you need to navigate to different folders on the server |
lcd directory |
Changes directory on your local computer | When you need to change where files will be saved locally |
get file |
Downloads a file from server to your computer | When you need to retrieve a file from the server |
get -r directory |
Downloads an entire directory | When you need to download multiple files at once |
put file |
Uploads a file from your computer to server | When you need to send a file to the server |
put -r directory |
Uploads an entire directory | When you need to upload multiple files at once |
mkdir directory |
Creates a new directory on the server | When you need to organize files on the server |
rm file |
Deletes a file on the server | When you need to remove a file from the server |
exit or bye |
Closes the SFTP connection | When you're finished transferring files |
Practical Examples for SFTP
# Connect to an SFTP server
sftp user@example.com
# Prompts for password, then connects to the server
# Connect with a specific port
sftp -P 2222 user@example.com
# Connects using port 2222 instead of the default port 22
# Navigate through directories
sftp> cd /var/www/html
sftp> lcd ~/Downloads
# Changes to /var/www/html on server and ~/Downloads locally
# Download a file
sftp> get important.txt
# Downloads important.txt from server to local computer
# Upload a file
sftp> put report.pdf
# Uploads report.pdf from local computer to server
# Download multiple files
sftp> get *.txt
# Downloads all .txt files from current remote directory
# Download an entire directory
sftp> get -r projects
# Downloads the projects directory and all its contents
# Upload an entire directory
sftp> put -r website
# Uploads the website directory and all its contentsUnderstanding SFTP Session Output
Sample Session Explained
$ sftp user@example.com
Connecting to example.com...
user@example.com's password:
sftp> ls
documents images index.html styles.css
sftp> cd images
sftp> ls
logo.png background.jpg icon.svg
sftp> lcd ~/Downloads
sftp> get logo.png
Fetching /home/user/images/logo.png to logo.png
/home/user/images/logo.png 100% 24KB 350.5KB/s 00:00
sftp> put new-image.jpg
Uploading new-image.jpg to /home/user/images/new-image.jpg
new-image.jpg 100% 58KB 425.2KB/s 00:00
sftp> bye
$Let's break down what happened:
$ sftp user@example.com: Started the SFTP client and tried to connect to example.com as "user"user@example.com's password:: Prompted for the user's password (not shown when typing)sftp> ls: Listed files in the current remote directorysftp> cd images: Changed to the "images" directory on the serversftp> lcd ~/Downloads: Changed to the Downloads directory on local computersftp> get logo.png: Downloaded logo.png from server to local Downloads folder- The system showed progress of the download (24KB at 350.5KB/s)
sftp> put new-image.jpg: Uploaded new-image.jpg from Downloads to server's images folder- The system showed progress of the upload (58KB at 425.2KB/s)
sftp> bye: Closed the SFTP connection
Tips for Success
- Always use
sftpinstead offtpwhenever possible for security - Use
wget -cto resume interrupted downloads, especially for large files - Before uploading files with
put, check available space withdf -hcommand - Use tab completion in SFTP to avoid typing long filenames
- Use
get -randput -rfor transferring entire directories - When using
wgetto download large websites, be considerate and use--limit-rate - Create scripts with
wgetcommands for tasks you perform regularly - Test your SFTP connection with
-v(verbose) flag if having trouble connecting
Common Mistakes to Avoid
- Using
ftpinstead ofsftpfor sensitive data (passwords and files can be intercepted) - Forgetting which directory you're in (use
pwdfor remote andlpwdfor local) - Downloading files to the wrong location (check with
llsbefore downloading) - Using
wget -rwithout limits, which could download an entire website - Ignoring error messages during file transfers
- Not using
byeorexitto properly close connections - Trying to transfer binary files in ASCII mode (in traditional FTP)
- Forgetting to use quotes for filenames with spaces in SFTP commands
Best Practices
- Use SSH keys instead of passwords for more secure SFTP connections
- Create bookmarks or aliases for frequently used SFTP connections
- Use
wget's--spideroption to check if links are valid before downloading - Create a batch file with common SFTP commands for automation
- Always verify file integrity after transfers (especially for critical files)
- Use compression (
-Coption) when transferring over slow connections - Set up proper file permissions after uploading files to a server
- Document your file transfer processes for team use or future reference
Real-World Scenarios
Website Maintenance
# Scenario: Updating a website's files
# 1. Connect to the web server
sftp user@webserver.com
# 2. Navigate to the website directory
sftp> cd /var/www/mywebsite
# 3. Check what files are there
sftp> ls
index.html styles.css images/ scripts/
# 4. Upload the updated files
sftp> put updated-index.html index.html
sftp> put new-style.css styles.css
# 5. Add new images
sftp> cd images
sftp> put -r ~/project/new-images/
sftp> ls
banner.jpg logo.png new-images/
# 6. Verify the changes
sftp> exit
# 7. Test the website in browser
# (Open web browser and navigate to your website)Batch Downloading
# Scenario: Downloading a dataset for analysis
# Create a download script
echo "https://data.example.com/dataset1.csv
https://data.example.com/dataset2.csv
https://data.example.com/dataset3.csv" > downloads.txt
# Download all files listed in the text file
wget -i downloads.txt
# Resume any interrupted downloads
wget -c -i downloads.txt
# Download with rate limiting during work hours
wget --limit-rate=500k -i downloads.txtLinux Archiving and Zipping
Think of Linux archiving and compression tools like packing for different kinds of trips. The tar command is like a suitcase that lets you pack multiple items together for easy transport. The gzip command is like a vacuum-seal bag that makes individual items smaller, while zip is like a space-saving travel bag that both holds multiple items and compresses them. Just as you'd choose different packing methods depending on your travel needs, you'll select different archiving and compression tools based on what you're trying to accomplish.
Quick Reference
| Command | What It Does | Common Use |
|---|---|---|
tar |
Combines multiple files into a single archive | Bundling related files together for backup or transfer |
gzip |
Compresses single files to reduce size | Making individual files smaller to save space |
zip/unzip |
Creates/extracts compressed archives | Sharing files with users of different operating systems |
tar -z |
Creates compressed tar archives (tar+gzip) | Efficiently packaging and compressing multiple files |
When to Use These Commands
- When you need to transfer multiple files as a single unit
- When you want to save disk space by reducing file sizes
- When you need to prepare files for download or email
- When backing up directories or project folders
- When sharing files with users of different operating systems
The tar Command
Think of tar as a cardboard box that lets you pack multiple items together. The name tar stands for "tape archive" (from its original use with tape backups), but today it's used for bundling files together into a single container file called a "tarball." Importantly, tar by itself doesn't save any space – it just combines files together.
When you create a tar archive, the original files remain unchanged. It's like taking photos of your items and putting them in a box while leaving the originals where they are. To actually reduce the size, you'll typically combine tar with a compression tool like gzip.
| Option | What It Does | When to Use |
|---|---|---|
-c |
Creates a new archive | When you want to bundle files together |
-x |
Extracts files from an archive | When you want to unpack an archive |
-t |
Lists the contents of an archive | When you want to see what's inside without extracting |
-v |
Shows detailed output (verbose) | When you want to see which files are being processed |
-f |
Specifies the archive filename | Always needed to name the archive file (almost always used) |
-z |
Compresses with gzip | When you want a smaller compressed archive (.tar.gz) |
-j |
Compresses with bzip2 | When you need even smaller files (but slower compression) |
-C |
Changes to directory before performing operations | When extracting files to a specific location |
Practical Examples
# Create a tar archive of multiple files
tar -cvf homework.tar essay.docx research.pdf notes.txt
# This creates homework.tar containing all three files
# Create a compressed tar archive (using gzip)
tar -czvf project.tar.gz src/ docs/ README.md
# This creates a compressed archive project.tar.gz
# List contents of a tar archive without extracting
tar -tvf homework.tar
# Shows all files inside the archive with details
# Extract all files from a tar archive
tar -xvf homework.tar
# Extracts all files to current directory
# Extract a compressed tar.gz archive
tar -xzvf project.tar.gz
# Extracts and decompresses in one step
# Extract to a different directory
tar -xvf homework.tar -C ~/backup/
# Extracts files to ~/backup/ directoryThe gzip Command
Think of gzip like a vacuum-seal storage bag for individual items. It compresses single files to make them smaller, replacing the original file with a compressed version that has a .gz extension. Unlike tar, which bundles files together, gzip works on one file at a time.
When you gzip a file, it's like vacuum-sealing a single sweater to make it take up less space in your drawer. The compressed file contains the same data but uses less disk space. To use the original file again, you need to decompress it first.
| Option | What It Does | When to Use |
|---|---|---|
-d |
Decompresses files | When you need to restore a compressed file |
-c |
Writes to standard output, keeping original file | When you want to compress a file but keep the original, typically redirecting output to a new file |
-l |
Lists compression information | When you want to see compression statistics |
-r |
Recursively processes directories | When compressing many files in directories |
-v |
Shows verbose output | When you want to see compression details |
-1 to -9 |
Sets compression level | When balancing between speed (-1) and size (-9) |
Practical Examples
# Compress a single file (original is replaced)
gzip large_file.txt
# Creates large_file.txt.gz and removes the original
# Compress but keep the original file
gzip -c userbin.txt > userbin.txt.gz
# Creates important_data.csv.gz and keeps important_data.csv
# Decompress a file
gzip -d large_file.txt.gz
# Restores the original large_file.txt
# See compression statistics
gzip -l *.gz
# Shows how much space was saved for each file
# Compress with maximum compression
gzip -9 huge_logfile.log
# Takes longer but creates smallest possible file
# Compress all files in a directory (individually)
gzip -r ./logs/
# Compresses each file in the logs directoryThe zip and unzip Commands
Think of zip as a specialized travel compression bag that both bundles multiple items together and compresses them at the same time. The zip format is especially useful because it's compatible with virtually all operating systems, making it perfect for sharing files with people using Windows or macOS.
When you create a zip archive, it's like packing a space-saving travel bag for a trip – you can include multiple items, they take up less space, and anyone can open it regardless of what luggage they use. The unzip command is used to extract files from zip archives.
| Option | What It Does | When to Use |
|---|---|---|
-r |
Recursively includes directories | When zipping folders with all their contents |
-u |
Updates existing entries | When adding newer versions of files to archives |
-d |
Deletes entries from archive | When removing specific files from a zip archive |
-v |
Shows verbose output | When you want to see what's being processed |
-e |
Encrypts the archive | When creating password-protected archives |
-l |
Lists contents (with unzip) | When checking what's in an archive |
Practical Examples
# Create a zip archive with multiple files
zip assignment.zip report.docx data.csv images.jpg
# Creates assignment.zip containing all files
# Create a zip archive including all files in a directory
zip -r website.zip ./mywebsite/
# Recursively adds all files and subdirectories
# Add a file to an existing zip archive
zip assignment.zip bibliography.txt
# Adds bibliography.txt to the existing archive
# Extract all files from a zip archive
unzip project.zip
# Extracts all files to current directory
# List the contents of a zip file without extracting
unzip -l vacation.zip
# Shows all files in the archive
# Extract to a specific directory
unzip project.zip -d ~/extracted/
# Extracts files to ~/extracted/ directory
# Create an encrypted zip archive with password
zip -e secret.zip confidential.pdf
# Will prompt for a passwordCombining tar and gzip
Think of using tar with gzip like packing a suitcase and then using a vacuum to remove excess air. First, tar bundles multiple files together, then gzip compresses that bundle to save space. This is so common that tar has built-in options to handle it automatically.
When you create a .tar.gz file (also called a "tarball"), you're efficiently packaging files for storage or transfer. It's the most common archiving method in Linux because it maintains file permissions and structures while reducing size.
Common Tar+Gzip Patterns
# Create a compressed archive (tar+gzip)
tar -czvf backup.tar.gz ~/documents/
# The z flag tells tar to use gzip compression
# Extract a compressed archive
tar -xzvf backup.tar.gz
# Extracts and decompresses in one step
# Examine contents without extracting
tar -tzvf backup.tar.gz
# Lists all files in the compressed archiveCommon Archive Extensions
| Extension | What It Is | How to Create | How to Extract |
|---|---|---|---|
.tar |
Uncompressed tar archive | tar -cvf archive.tar files |
tar -xvf archive.tar |
.tar.gz or .tgz |
Compressed tar using gzip | tar -czvf archive.tar.gz files |
tar -xzvf archive.tar.gz |
.tar.bz2 or .tbz |
Compressed tar using bzip2 | tar -cjvf archive.tar.bz2 files |
tar -xjvf archive.tar.bz2 |
.gz |
Single file compressed with gzip | gzip file |
gzip -d file.gz |
.zip |
Zip archive (cross-platform) | zip -r archive.zip files |
unzip archive.zip |
Tips for Success
- Always use the
-foption withtarto specify the archive filename - Use
-v(verbose) when learning to see exactly what's happening - Check archive contents with
tar -torunzip -lbefore extracting - Use
.tar.gzfor Linux-only usage and.zipfor cross-platform files - Create archives with relative paths to avoid extraction problems
Common Mistakes to Avoid
- Forgetting the
-fflag intarcommands (it must come last before the filename) - Confusing
-c(create) with-x(extract) when usingtar - Not using
-rwithzipwhen trying to include directories - Using
gzipdirectly on directories without-r(or better, usetarfirst) - Extracting archives without checking their contents first
Best Practices
- Use meaningful archive names that indicate the contents and date
- For backups, include the date in the filename:
project-2023-04-15.tar.gz - Use
tar.gzfor most Linux purposes andzipwhen sharing with Windows users - Test your archives by extracting them to a temporary location
- Document what's in important archives, especially for backups
Picking the Right Tool
Decision Guide
# When to use tar (without compression):
- For bundling files while preserving permissions
- When compression isn't needed
- For creating backups of system files
# When to use tar + gzip (tar.gz):
- For most Linux archiving and compression needs
- When sending files to other Linux/Unix users
- When both bundling and compression are needed
# When to use zip:
- When sharing files with Windows or Mac users
- When you need built-in encryption
- When you need to add/update specific files in archives
# When to use gzip alone:
- For compressing single large files (like logs)
- When you don't need to bundle multiple files
- For files that will be processed by other toolsChapter 8
locate and find Commands
Think of searching for files on your Linux system like trying to find items in your home. The locate command is like asking someone who keeps a catalog of everything in your house - it's incredibly fast but might not know about things you've recently bought. The find command is like searching room by room yourself - it takes longer but will find even the newest items and can search based on detailed criteria like size, color, or when you got them. These powerful search tools help you track down files no matter how deeply they're tucked away in your system.
Quick Reference
| Command | What It Does | Common Use |
|---|---|---|
locate pattern |
Searches for files using a prebuilt database | Quickly finding files by name when speed matters |
updatedb |
Updates the locate database | Making sure locate has current information |
find path criteria |
Searches for files in real-time based on various criteria | Finding files based on detailed conditions or recent changes |
When to Use These Commands
- When you need to find a file but don't know where it's located
- When you need to find files based on specific characteristics (size, date, permissions)
- When you need to perform actions on multiple files that match certain criteria
- When troubleshooting missing or hidden files
- When cleaning up a system by finding old or large files
The locate Command
Think of locate as the lightning-fast card catalog in a library. It doesn't search your actual files - instead, it checks a pre-built index that gets updated regularly. This makes locate extremely fast but means it might miss recent changes if the database hasn't been updated. Another limitation is that it can only search by filename, not by other attributes like file size, permissions, or modification time. For those searches, find is needed.
| Option | What It Does | When to Use |
|---|---|---|
-i |
Makes the search case-insensitive | When you can't remember the exact capitalization |
-r |
Uses regular expressions for searching | When you need complex pattern matching |
-n NUMBER |
Limits results to a specific number | When you only need a few results from a large set |
-e |
Shows only files that actually exist | When you want to filter out deleted files still in the database |
-c |
Shows only the count of matching files | When you just need to know how many matches exist |
Practical Examples
# Find all files containing "homework" in their name
locate homework
# Lists all files with "homework" in their path
# Find files containing "report" regardless of case
locate -i report
# Finds "Report.pdf", "REPORT.txt", "weekly_report", etc.
# Find at most 5 PDF files
locate -n 5 "*.pdf"
# Shows only the first 5 PDF files found
# Find all configuration files using regular expressions
locate -r "/etc/.*\.conf$"
# Finds all .conf files in /etc and its subdirectories
# Count how many Python files you have
locate -c "*.py"
# Shows just the number of Python files found
# Update the locate database (do this after creating new files)
sudo updatedb
# Refreshes the database so locate will find new filesThe find Command
Think of find as a detective that searches your entire system in real-time. Unlike locate, it doesn't use a database but instead looks through your actual directories. This makes it more versatile and accurate for recent changes, but slower than locate, especially on large systems.
Basic Structure
The basic structure of a find command is:
find [starting directory] [options] [tests] [actions]Common Tests (Search Criteria)
| Test | What It Does | When to Use |
|---|---|---|
-name "pattern" |
Matches files with the exact name/pattern | When you know the exact filename or pattern (case-sensitive) |
-iname "pattern" |
Like -name but case-insensitive | When you're unsure about capitalization |
-type f |
Matches only regular files | When you don't want directories, links, etc. |
-type d |
Matches only directories | When you're looking for folders only |
-size +10M |
Matches files larger than 10 megabytes | When looking for large files taking up space |
-size -10M |
Matches files smaller than 10 megabytes | When looking for small files |
-mtime -7 |
Files modified in the last 7 days | When looking for recently changed files |
-user username |
Files owned by a specific user | When looking for files belonging to someone |
-perm mode |
Files with specific permissions | When checking for security issues or access rights |
-empty |
Empty files or directories | When cleaning up wasted space |
Operators for Combining Tests
| Operator | What It Does | When to Use |
|---|---|---|
-and or just a space |
Both conditions must be true (logical AND) | When files must satisfy multiple criteria |
-or |
Either condition can be true (logical OR) | When looking for files that match any of several criteria |
! or -not |
Negates a condition (logical NOT) | When excluding certain files from results |
( ) |
Groups conditions (use with \( and \)) | When creating complex conditions with proper precedence |
Common Actions
| Action | What It Does | When to Use |
|---|---|---|
-print |
Prints matching files (default action) | When you just want to see what matches |
-delete |
Deletes matching files | When cleaning up files (use with caution!) |
-exec command {} \; |
Runs a command on each matching file | When you need to process matching files |
-exec command {} + |
Runs command once with all matches | More efficient than \; for many files |
xargs |
Runs a command on each file that matches your search criteria | When you need to process a large number of files |
Size Options
| Size Format | What It Means | Example |
|---|---|---|
+n |
Greater than n units | -size +10M (larger than 10MB) |
-n |
Less than n units | -size -1M (smaller than 1MB) |
n |
Exactly n units | -size 100k (exactly 100KB) |
c (bytes) |
Size in bytes | -size 1024c (1024 bytes) |
k (kilobytes) |
Size in kilobytes | -size 10k (10KB) |
M (megabytes) |
Size in megabytes | -size 5M (5MB) |
G (gigabytes) |
Size in gigabytes | -size 1G (1GB) |
Practical Examples
In the practical examples below we assume the find is look in only in the directory it is running in. So starting directory is the current directory, which is denoted by a period (.).
# Find all text files in the current directory
find . -name "*.txt"
# Lists all .txt files in the current directory and subdirectories
# Find large files that might be wasting space
find . -type f -size +100M
# Finds files larger than 100MB in the current directory
# Find files between 10MB and 100MB in size (using "and" logic)
find . -type f -size +10M -size -100M
# Finds files larger than 10MB but smaller than 100MB
# Find files modified in the last week but not in the last day
find . -type f -mtime -7 -not -mtime -1
# Finds files modified between 1 and 7 days ago
# Find recently modified files
find . -type f -mtime -2
# Finds files in the current directory modified in the last 2 days
# Find files with specific permissions
find . -type f -perm 0777
# Finds files with potentially insecure 777 permissions
# Find all empty files and directories
find . -empty
# Lists all empty files and directories in the current directory
# Find files owned by a specific user
find . -user john
# Finds files owned by user 'john'
# Find with complex conditions (find text files NOT owned by root)
find . -name "*.txt" -not -user root
# Finds text files that don't belong to root
# Find either PNG or JPG files (using "or" logic)
find . \( -name "*.png" -or -name "*.jpg" \)
# Finds all PNG or JPG files in the current directory
# Find executable files that are not shell scripts
find . -type f -executable -not -name "*.sh"
# Finds executable files that don't have the .sh extension
# Find files that match multiple criteria (AND example)
find . -type f -user john -and -mtime -30
# Finds files owned by john that were modified in the last 30 days
# Find docx files OR pdf files (OR example)
find . \( -name "*.docx" -o -name "*.pdf" \)
# Finds all Word documents or PDF files
# Find files with complex conditions using AND, OR, and NOT together
find . -type f \( -name "*.java" -o -name "*.py" \) -not -path "*/test/*"
# Finds Java or Python files that are not in test directoriesUsing find with -exec and xargs
One of the most powerful features of find is the ability to perform actions on the files you find. You can do this with the -exec option or by piping to xargs.
Using -exec
-exec is used to run a command on each file that matches your search criteria. The {} placeholder is replaced with each filename, and \; marks the end of the command.
For Example:
in the code find my_project -type f -exec echo "Processing file: {} " \; the -exec option will run the echo "Processing file: {} " command on each file that matches the search criteria. The {} placeholder is replaced with each filename, and \; marks the end of the command. So for example if there are 3 files in the my_project directory that match the search criteria, the command will be run 3 times, once for each file.
# Find and delete all .tmp files
find /tmp -name "*.tmp" -exec rm {} \;
# The {} is replaced with each filename, and \; marks the end of the command
# Make all shell scripts executable
find ~/scripts -name "*.sh" -exec chmod +x {} \;
# Adds executable permission to all .sh files
# Find and copy all configuration files to a backup directory
find /etc -name "*.conf" -exec cp {} ~/backup/ \;
# Copies each .conf file to ~/backup/
# Find and list details about PDF files
find ~/Documents -name "*.pdf" -exec ls -lh {} \;
# Shows detailed listing of each PDF fileUsing xargs
xargs is used to run a command on each file that matches your search criteria. It is often used in combination with find to perform actions on the files you find.
For Example:
in the code find . -name "*.txt" | xargs wc -l the find command will locate all text files in the current directory, and the xargs command will run the wc -l command on each file. The | operator is used to pipe the output of the find command to the xargs command. So for example if there are 3 text files in the current directory, the command will be run 3 times, once for each file.
# Find and delete all .bak files (alternative to -exec)
find /home -name "*.bak" | xargs rm
# Pipes filenames to xargs which runs rm with those filenames as arguments
# Count lines of code in all Python files
find . -name "*.py" | xargs wc -l
# Counts lines in all Python files
# Create a tar archive of all HTML files
find . -name "*.html" | xargs tar -czf html_files.tar.gz
# Archives all HTML files into a single compressed file
# Replace text in multiple files
find . -name "*.txt" | xargs sed -i 's/old text/new text/g'
# Replaces "old text" with "new text" in all text filesTips for Success
- Run
sudo updatedbregularly to keep thelocatedatabase current - Use
locatefor quick searches andfindwhen you need more detailed criteria - Test complex
findcommands without destructive actions first (remove-deleteor-exec) - When using
-execwith potentially destructive commands, run in a test directory first - Use quotes around patterns with wildcards to prevent shell expansion
- Add the
-type foption to find only files (not directories) when appropriate - Use
find -maxdepthto limit how deep find searches to improve performance - Remember that
locateshows file paths, not just filenames
Common Mistakes to Avoid
- Forgetting to update the locate database after creating new files (
sudo updatedb) - Not escaping parentheses in
findcommands: use\( \)instead of( ) - Forgetting to terminate
-execcommands with\; - Using
findwithout specifying a starting directory (defaults to current directory) - Not using quotes around patterns, causing the shell to expand wildcards before
findruns - Using
-deletewithout first verifying which files will be deleted - Assuming
locatecan search for files by criteria other than name - Running complex find commands as root without testing them first
Best Practices
- Use
locatefor simple filename searches andfindfor everything else - Combine multiple tests to narrow down search results precisely
- Use
-exec ... {} +instead of-exec ... {} \;when possible for better performance - Create aliases for commonly used find commands in your .bashrc
- When searching large filesystems, start with more specific directories to improve speed
- Use
2>/dev/nullto suppress permission denied errors when searching system directories - For complex file operations, consider using
findto create a list, review it, then execute - Document complex find commands you create for future reference
Real-World Scenarios
Cleaning Up Temporary Files
# Find and remove files older than 30 days in /tmp
find /tmp -type f -mtime +30 -delete
# Explanation:
# This finds all regular files (-type f) in the /tmp directory
# that haven't been modified in more than 30 days (-mtime +30)
# and deletes them (-delete)
# This is a common system maintenance task to free up disk spaceFinding and Fixing Permissions
# Find and fix world-writable files
find . -type f -perm -0002 -exec chmod o-w {} \;
# Explanation:
# This finds all regular files in the current directory
# with world-writable permissions (potentially insecure)
# and removes the world-writable bit
# This improves security by preventing unauthorized users from modifying filesCreating a Backup of Important Files
# Back up all configuration files modified today
find . -name "*.conf" -type f -mtime 0 -exec cp {} ~/config_backup/ \;
# Explanation:
# This finds all .conf files in the current directory
# that were modified today (-mtime 0)
# and copies them to a backup directory
# This helps preserve important changes before making system changesRegular Expressions
Think of regular expressions like a powerful search language that lets you describe patterns instead of exact matches. It's similar to how you might describe a person to someone: "Look for someone tall wearing a red hat and blue shoes" rather than giving their exact name. With regular expressions (regex), you can tell the computer to find all text that matches a pattern like "any email address" or "phone numbers in this format." This pattern-matching superpower makes regex an essential tool for searching, validating, and manipulating text in Linux.
Quick Reference
| Command | What It Does | Common Use |
|---|---|---|
grep 'pattern' file |
Searches for text matching a pattern | Finding specific lines in log files or code |
grep -E 'pattern' file |
Uses extended regular expressions | More complex pattern matching with fewer escape characters |
grep -i 'pattern' file |
Case-insensitive search | Finding text regardless of capitalization |
find | grep -E 'pattern' |
Filters find results using regex | Finding files that match specific naming patterns |
When to Use Regular Expressions
- When you need to search for patterns rather than exact text
- When validating input formats (like emails, phone numbers, dates)
- When extracting specific information from large text files
- When filtering command output for specific patterns
- When searching for files with complex naming patterns
- When you need to perform search and replace operations with patterns
Understanding grep
The grep command (short for "global regular expression print") is like your pattern-matching detective. It searches through text looking for lines that match your specified pattern and shows you the results. It's one of the most commonly used tools for applying regular expressions in Linux.
| Option | What It Does | When to Use |
|---|---|---|
-i |
Makes the search case-insensitive | When you don't care about exact capitalization |
-v |
Inverts the match (shows non-matching lines) | When you want to exclude certain patterns |
-c |
Shows only the count of matching lines | When you just need to know how many matches exist |
-n |
Shows line numbers with matches | When you need to know where matches occur |
-E |
Uses extended regular expressions | When you need more powerful pattern matching |
-o |
Shows only the matching part of the line | When you only want to see the pattern that matched |
-r |
Searches recursively through directories | When searching through multiple files and folders |
-h |
Suppresses file names in output | When you only want to see matching lines without file names |
Basic grep Usage
The following examples assume a log file named `application.log` with the following content:INFO: User login successful.
WARN: Disk space running low.
ERROR: Database connection error.
INFO: Data processed.
DEBUG: Cache cleared.
ERROR: API rate limit exceeded.
INFO: Report generated.
WARN: Unused variable detected.
ERROR: File not found.
SUCCESS: Operation completed.
# Find all lines containing "error" in log file
grep 'ERROR' application.log
# Shows every line that contains the word "error"
# Case-insensitive search for warnings
grep -i 'warning' application.log
# Finds "Warning", "WARNING", "warning", etc.
# Count how many errors occurred
grep -c 'ERROR' application.log
# Displays just the number of matching lines
# Find lines that don't contain "success"
grep -v 'SUCCESS' application.log
# Shows all lines except those containing "success"Basic Regular Expressions (BRE)
Think of Basic Regular Expressions as the foundation vocabulary of the pattern-matching language. These are the simpler patterns that most tools support by default. In BRE, some special characters need to be escaped with a backslash (\) to use their special meaning.
| Pattern | What It Matches | When to Use | Example |
|---|---|---|---|
^ |
Beginning of a line | When you need to find patterns at the start of lines | ^ERROR matches lines starting with "ERROR" |
$ |
End of a line | When you need to find patterns at the end of lines | failed$ matches lines ending with "failed" |
. |
Any single character | When you need to match any character in a specific position | b.t matches "bat", "bit", "bot", etc. |
* |
Zero or more of previous character | When something might appear multiple times or not at all | lo*l matches "ll", "lol", "lool", etc. |
[...] |
Any character in the brackets | When you need to match one character from a specific set | [aeiou] matches any vowel |
[^...] |
Any character NOT in the brackets | When you need to exclude specific characters | [^0-9] matches any non-digit |
\{n\} |
Exactly n occurrences | When you need an exact number of repetitions | a\{3\} matches exactly "aaa" |
\{n,m\} |
Between n and m occurrences | When you need a range of repetitions | a\{2,4\} matches "aa", "aaa", or "aaaa" |
\+ |
One or more of previous character | When you need at least one occurrence | a\+ matches "a", "aa", "aaa", etc., but not "" |
\? |
Zero or one of previous character | When something is optional | colou\?r matches "color" or "colour" |
\< |
Beginning of a word | When you need to match a pattern at the start of a word | \ |
\> |
End of a word | When you need to match a pattern at the end of a word | cat\> matches "cat" in "The cat sat." but not in "duplicate" |
BRE Examples
The following examples assume a file named `document1.txt` with the following content:From: John Doe
This is a test document.
Cat, dog, bat, run, sun.
My phone number is 555-123-4567.
Apple and awesome altitude.
Another line here.
End of the document.
# Find lines starting with "From:"
grep '^From:' document1.txt
# Only matches lines that begin with "From:"
# Find lines ending with a period
grep '\.$' document1.txt
# Only matches lines that end with a period
# Find all 3-letter words
grep '\<[a-zA-Z]\{3\}\>' document1.txt
# Matches "cat", "dog", "The", etc.
# Find phone numbers in format 555-123-4567
grep '[0-9]\{3\}-[0-9]\{3\}-[0-9]\{4\}' document1.txt
# Matches phone numbers with that specific pattern
# Find words starting with 'a' and ending with 'e'
grep '\<a[a-zA-Z]*e\>' document1.txt
# Matches "apple", "awesome", "altitude", etc.Extended Regular Expressions (ERE)
Think of Extended Regular Expressions as the advanced vocabulary that gives you more expressive power with less typing. ERE is like BRE's more modern cousin that doesn't require you to escape certain special characters. You access ERE using grep -E (or the older egrep command).
| Pattern | What It Matches | When to Use | Example |
|---|---|---|---|
+ |
One or more of previous character | When you need at least one occurrence | a+ matches "a", "aa", "aaa", etc. |
? |
Zero or one of previous character | When something is optional | colou?r matches "color" or "colour" |
{n} |
Exactly n occurrences | When you need an exact number of repetitions | a{3} matches exactly "aaa" |
{n,m} |
Between n and m occurrences | When you need a range of repetitions | a{2,4} matches "aa", "aaa", or "aaaa" |
| |
Alternation (OR) | When matching any of several patterns | cat|dog matches "cat" or "dog" |
(...) |
Groups patterns together | When applying operators to multiple characters | (ab)+ matches "ab", "abab", "ababab", etc. |
(?:...) |
Non-capturing group | When you need grouping without capturing | (?:ab)+c matches "abc", "ababc", etc. |
ERE Examples
The following examples assume a file named `document2.txt` with the following content:This line has an error and a warning.
Playing and programming are fun activities.
The IP address is 192.168.1.1 and another is 10.0.0.255.
<div>This is a div</div> <p class="text">And a paragraph.</p>
Contact us at test@example.com or support@sub.domain.org.
# Find either "error" or "warning"
grep -E 'error|warning' document2.txt
# Matches lines containing either word
# Find words that start with 'p' and end with 'ing'
grep -E '\bp\w+ing\b' document2.txt
# Matches "playing", "programming", "presenting", etc.
# Find valid IP addresses
grep -E '\b([0-9]{1,3}\.){3}[0-9]{1,3}\b' document2.txt
# Matches patterns like 192.168.1.1
# Find HTML tags
grep -E '<[^>]+>' document2.txt
# Matches <div>, <p class="text">, etc.
# Find email addresses
grep -E '\b[A-Za-z0-9._%+-]+@[A-Za-z0-9.-]+\.[A-Za-z]{2,}\b' document2.txt
# Matches most standard email formatsCharacter Classes
Character classes are like shortcuts for common groups of characters. They make your patterns more readable and save you from typing long lists of characters. In Linux, character classes are written inside brackets with a special syntax.
| Character Class | What It Matches | When to Use | Equivalent To |
|---|---|---|---|
[[:alpha:]] |
Any letter | When matching alphabetic characters | [A-Za-z] |
[[:digit:]] |
Any digit | When matching numbers | [0-9] |
[[:alnum:]] |
Any letter or digit | When matching alphanumeric characters | [A-Za-z0-9] |
[[:space:]] |
Any whitespace | When matching spaces, tabs, newlines | [ \t\r\n\v\f] |
[[:blank:]] |
Spaces and tabs only | When matching horizontal whitespace | [ \t] |
[[:upper:]] |
Uppercase letters | When matching capital letters | [A-Z] |
[[:lower:]] |
Lowercase letters | When matching small letters | [a-z] |
[[:punct:]] |
Punctuation characters | When matching symbols and punctuation | [!"#$%&'()*+,-./:;<=>?@[\]^_`{|}~] |
[[:print:]] |
Printable characters | When matching visible characters | Letters, digits, spaces, punctuation |
[[:cntrl:]] |
Control characters | When matching non-printable control characters | ASCII 0-31 and 127 |
Character Class Examples
The following examples assume a file named `document3.txt` with the following content:123 This line starts with a digit.
Hello World! This contains only letters.
This line has some punctuation, like commas, periods, and question marks?
A Word Starting with an Uppercase Letter.
Trailing whitespace here.
# Find lines that start with a digit
grep '^[[:digit:]]' document3.txt
# Matches lines starting with 0-9
# Find words that contain only letters
grep -E '\b[[:alpha:]]+\b' document3.txt
# Matches words with no digits or symbols
# Find lines with punctuation
grep '[[:punct:]]' document3.txt
# Matches lines containing any punctuation mark
# Find words starting with uppercase
grep -E '\b[[:upper:]][[:alpha:]]*\b' document3.txt
# Matches words starting with capital letters
# Find lines with whitespace at the end
grep '[[:space:]]$' document3.txt
# Helps find trailing whitespace in codeUsing Regular Expressions with find
The find command can use regular expressions to search for files with names matching specific patterns. This is especially useful when looking for files with complex naming conventions.
Using find with BRE
# Find all .txt files
find /path/to/search -regex '.*\.txt$'
# Matches file.txt, notes.txt, etc.
# Find files with names containing numbers
find /path/to/search -regex '.*[0-9].*'
# Matches file1.txt, report2.pdf, etc.
# Find files with exactly 3-character extensions
find /path/to/search -regex '.*\.[a-zA-Z]\{3\}$'
# Matches file.txt, image.jpg, script.php, etc.Combining find with grep
# Find .txt or .log files using ERE
find /path/to/search -type f | grep -E '\.(txt|log)$'
# Lists files ending in .txt or .log
# Find files containing "backup" followed by a date (YYYYMMDD)
find /path/to/search -type f | grep -E 'backup_[0-9]{8}'
# Matches backup_20220315, backup_20231127, etc.
# Find files not in common image formats
find /path/to/search -type f | grep -vE '\.(jpg|png|gif|bmp)$'
# Lists files that don't end with common image extensionsReal-World Use Cases
Log Analysis
# Find all error messages with timestamps
grep -E '^([0-9]{4}-[0-9]{2}-[0-9]{2} [0-9]{2}:[0-9]{2}:[0-9]{2}).*ERROR' application.log
# Matches log lines with timestamps followed by ERROR
# Count errors by type
grep 'ERROR' application.log | grep -Eo 'ERROR: [A-Za-z]+' | sort | uniq -c
# Groups and counts different types of errors
# Extract all IP addresses from a log file
grep -Eo '\b([0-9]{1,3}\.){3}[0-9]{1,3}\b' access.log | sort | uniq
# Finds all unique IP addressesCode Search
# Find all function definitions in Python files
grep -r -E '^def [a-zA-Z_][a-zA-Z0-9_]*\(' --include="*.py" ./src
# Locates all Python function definitions
# Find TODO comments in code
grep -r -E '//\s*TODO:' --include="*.js" ./src
# Finds JavaScript TODO commentsTips for Success
- Start simple and build up complex patterns incrementally
- Test your patterns on a small sample of text before using them on large files
- Use
grep -Ewhen possible to avoid having to escape special characters - Remember that
*matches zero or more, while+matches one or more - Use character classes like
[[:digit:]]for better readability - Anchor patterns with
^and$when you want to match entire lines - Use
\bto match word boundaries in extended regex - Use tools like
grep -oto see just the matching text, not the whole line - Combine regex with other tools like
sort,uniq, andawkfor powerful text processing
Common Mistakes to Avoid
- Forgetting that
.matches any character (use\.to match a literal period) - Using
*alone, which matches nothing (it means "zero or more of the previous character") - Not escaping special characters in basic regex (
+,?,{},()) - Forgetting to use
-Ewith grep when using extended regex features - Creating overly complex patterns that are hard to debug
- Not accounting for possible variations in input (spaces, capitalization, etc.)
- Using regex when a simpler tool would work (like plain string matching)
- Not considering the context around matches (like word boundaries)
Best Practices
- Comment complex regex patterns to explain what they do
- Break complex patterns into smaller, more manageable pieces
- Use character classes and quantifiers to make patterns more readable
- Test regex patterns on both matching and non-matching input
- Consider case sensitivity requirements (
-ivs. explicit character ranges) - Use non-capturing groups
(?:...)when you don't need to reference the match - Save useful regex patterns in your notes or as shell aliases
- When using regex in scripts, validate input to avoid regex injection attacks
Chapter 9
cut, join and paste Commands
Imagine you're putting together a scrapbook. You need to cut out specific photos (cut), arrange them side by side on a page (paste), and then match up related pictures from different albums (join). Linux offers three powerful commands that work just like these scrapbooking tools, but for text files. Whether you're extracting columns from a CSV file, combining data side by side, or matching related information, these commands make text manipulation simple and efficient.
Quick Reference
| Command | Description | Common Use |
|---|---|---|
cut |
Extract sections from each line of input | Getting specific columns from CSV files or formatted data |
paste |
Merge lines from files side by side | Combining data horizontally (like adding columns) |
join |
Combine lines from two files based on a common field | Merging related data (similar to database joins) |
The cut Command
The cut command acts like a data surgeon, precisely extracting specific portions from each line of text. It can select data by column (using delimiters like commas or tabs) or by character position. Unlike many text processing tools, cut doesn't alter the content it extracts - it simply takes a "slice" of each line according to your specifications. This makes it perfect for extracting specific fields from CSV files, isolating columns from tables, or grabbing specific character positions from formatted output.
When to Use
- When you need to extract specific columns from CSV or tab-delimited files
- When you want to pull out specific characters from each line of text
- When processing log files to extract timestamps or specific data fields
- When you need to remove sensitive information from files before sharing
Common Options
| Option | What It Does | When to Use It |
|---|---|---|
-f LIST |
Selects specific fields (columns) separated by a delimiter | When working with structured data like CSV files |
-d DELIM |
Specifies the delimiter between fields (default is tab) | When your data uses commas, colons, or other separators |
-c LIST |
Selects specific character positions | When working with fixed-width files or need specific characters |
-b LIST |
Selects specific bytes | When working with binary files or multi-byte characters |
--complement |
Selects the inverse of the specified fields | When you want to exclude certain columns instead of including them |
Practical Examples
Imagine you have a CSV file with student information:
students.csv:
ID,First Name,Last Name,Major,GPA
101,John,Doe,Computer Science,3.8
102,Jane,Smith,Biology,3.9
103,Mike,Johnson,Engineering,3.5To extract just the name and major (columns 2, 3, and 4):
# Get student names and majors
cut -d ',' -f 2,3,4 students.csvOutput:
First Name,Last Name,Major
John,Doe,Computer Science
Jane,Smith,Biology
Mike,Johnson,EngineeringImportant Note: The -d option works well with single-character delimiters like commas or tabs, but it doesn't handle multiple spaces well. For example, with ls -l output, you should use -c instead:
Example with ls -l:
# This won't work well - ls -l uses multiple spaces
ls -l | cut -d ' ' -f 1,9
# This works better - extract specific character positions
ls -l | cut -c 1-10,56-The reason is that ls -l uses variable-width spacing (multiple spaces) to align columns, not a consistent single-character delimiter. When you try to use -d ' ', cut treats each space as a separate delimiter, which breaks the field counting. Even if you try to use tabs with -d $'\t', it won't work because ls -l doesn't use tab characters at all - it only uses spaces for alignment. Unlike a file with a consistent delimiter, ls -l doesn't have a single character that separates the fields.
To extract just the first 10 characters of each line:
# Get the first 10 characters of each line
cut -c 1-10 students.csvOutput:
ID,First N
101,John,D
102,Jane,S
103,Mike,JTo exclude the GPA column using complement:
# Get all information except GPA
cut -d ',' -f 1-4 students.csvOutput:
ID,First Name,Last Name,Major
101,John,Doe,Computer Science
102,Jane,Smith,Biology
103,Mike,Johnson,EngineeringThe paste Command
The paste command functions like a digital assembler, bringing together lines from multiple files side by side. While cut slices data vertically (by column), paste combines data horizontally, merging corresponding lines from different files with a delimiter between them. This command excels at creating tabular data from separate sources and converting data between row and column formats. It's particularly useful when you need to combine related information stored in separate files without complex processing.
When to Use
- When you need to combine multiple files side by side
- When building CSV files by combining columns from different sources
- When converting data from rows to columns or vice versa
- When you want to create a simple table from separate lists
Common Options
| Option | What It Does | When to Use It |
|---|---|---|
-d LIST |
Specifies delimiters to use between merged lines | When you need a specific separator between columns |
-s |
Merges lines from one file at a time (serial) | When converting rows to columns within a single file |
Practical Examples
Imagine you have two separate files with related information:
names.txt:
John
Jane
Mikescores.txt:
85
92
78To combine names and scores side by side with a tab delimiter (default):
# Combine names and scores with tab separator
paste names.txt scores.txtOutput:
John 85
Jane 92
Mike 78To create a CSV file by combining the files with a comma:
# Create a CSV from the two files
paste -d ',' names.txt scores.txtOutput:
John,85
Jane,92
Mike,78Working with a single file to convert rows to columns:
shopping.txt:
Apples
Bananas
Milk
Bread
Eggs
CheeseTo display items in two columns:
# Convert shopping list to two columns
paste - - < shopping.txtOutput:
Apples Bananas
Milk Bread
Eggs CheeseOr using the serial option:
# Using serial paste for the same effect
paste -s -d '\t\n' shopping.txtThe join Command
The join command works much like a database JOIN operation, intelligently combining lines from two files based on a common field or "key". Unlike paste, which blindly combines lines by position, join matches lines that share the same value in a specified field. This makes it ideal for relating information across multiple data sources, similar to how you might combine tables in a database. Join requires sorted input files and provides various options to handle different join types (inner, outer) and field specifications.
When to Use
- When combining data from two files based on a common identifier (like a database join)
- When merging configuration files based on matching keys
- When you need to relate information from separate sources
- When performing data analysis across multiple data files
Common Options
| Option | What It Does | When to Use It |
|---|---|---|
-1 FIELD |
Specifies the join field from the first file | When the common key is not in the first column |
-2 FIELD |
Specifies the join field from the second file | When the common key is not in the first column |
-t CHAR |
Sets the field separator character | When fields are separated by something other than whitespace |
-a FILENUM |
Prints unpairable lines from specified file (1 or 2) | When you need an outer join (keep unmatched records) |
-o FORMAT |
Specifies the output format | When you need to control exactly which fields appear in output |
Practical Examples
Imagine you have two files with related student information:
students.txt (sorted by ID):
101 John Doe
102 Jane Smith
103 Mike Johnsongrades.txt (sorted by ID):
101 A Biology
102 B Chemistry
103 A Computer_ScienceTo join the files based on the student ID (first field):
# Join student info with their grades
join students.txt grades.txtOutput:
101 John Doe A Biology
102 Jane Smith B Chemistry
103 Mike Johnson A Computer_ScienceNow imagine you have files with different separators:
students_csv.txt:
101,John,Doe
102,Jane,Smith
103,Mike,Johnsongrades_csv.txt:
101,A,Biology
102,B,Chemistry
103,A,Computer_ScienceTo join CSV files (using comma as separator):
# Join CSV files
join -t ',' students_csv.txt grades_csv.txtOutput:
101,John,Doe,A,Biology
102,Jane,Smith,B,Chemistry
103,Mike,Johnson,A,Computer_ScienceTo perform an outer join (keep records from file 1 even if they don't match):
# Outer join to keep all student records
join -a 1 students.txt grades.txtTips for Success
- When using
join, both files must be sorted on the join field - Use
cutwith pipes to extract specific fields from command output - For
paste, ensure files have matching line counts or use it with caution - Create temporary header files to make your data clearer when working with columns
- Test complex commands with smaller data samples before running on large files
Common Mistakes to Avoid
- Using
joinon unsorted files (results will be incorrect) - Forgetting to specify the delimiter with
-dforcutandpaste - Using character positions (
-c) when fields would be more appropriate - Overwriting original files without making backups
- Confusing
pasteandjoin(paste is side-by-side, join is by matching fields)
Best Practices
- Use
headto preview the structure of your data files before processing - Pipe output to
lessor redirect to a new file rather than overwriting originals - Add comments to your scripts explaining complex text processing operations
- Combine these commands with
sort,uniq, andgrepfor powerful data processing
comm, diff and patch Commands
Imagine you're working on a group project and need to see what changes your teammate made to a document. Just like using "Track Changes" in a word processor, Linux provides powerful tools to compare files and apply changes selectively. In this chapter, we'll explore three commands that will help you spot differences, understand changes, and update files efficiently.
Quick Reference
| Command | Description | Common Use |
|---|---|---|
comm |
Compare two sorted files line by line | Finding common lines or unique elements between files |
diff |
Show line-by-line differences between files | Comparing code files or configuration files |
patch |
Apply changes from a diff file to an original file | Updating software or applying fixes from others |
The comm Command
The comm command is a specialized comparison tool that works like a Venn diagram for text files. It takes two sorted files and produces a three-column output showing lines unique to the first file, lines unique to the second file, and lines common to both files. This makes it perfect for finding overlaps and differences in sorted data like word lists, configuration files, or any text where you need to identify shared or unique elements. Unlike diff, which focuses on showing changes, comm is designed to highlight relationships between files.
When to Use
- When you need to find common lines between two files
- When you want to identify lines unique to one file or the other
- When working with sorted data like word lists or configuration options
- When you need a simple, column-based comparison output
Common Options
| Option | What It Does | When to Use It |
|---|---|---|
-1 |
Suppresses column 1 (lines unique to first file) | When you only care about common lines and lines in the second file |
-2 |
Suppresses column 2 (lines unique to second file) | When you only care about common lines and lines in the first file |
-3 |
Suppresses column 3 (lines common to both files) | When you only want to see differences, not similarities |
Practical Example
Imagine you have two todo lists and want to see what tasks are on both lists:
todo1.txt:
buy groceries
clean kitchen
finish homework
pay billstodo2.txt:
buy groceries
call mom
finish homework
schedule dentistCommand:
# Compare both todo lists
comm todo1.txt todo2.txtOutput:
buy groceries
call mom
clean kitchen
finish homework
pay bills
schedule dentistThis shows:
- Column 1 (no indent): Lines only in todo1.txt ("clean kitchen", "pay bills")
- Column 2 (tabbed once): Lines only in todo2.txt ("call mom", "schedule dentist")
- Column 3 (tabbed twice): Lines in both files ("buy groceries", "finish homework")
If you only want to see common tasks:
# Show only tasks that appear on both lists
comm -1 -2 todo1.txt todo2.txtOutput:
buy groceries
finish homeworkThe diff Command
The diff command is a powerful file comparison tool that shows exactly what changed between two files. It works like a forensic investigator, examining each line and reporting additions, deletions, and modifications. Unlike comm, which requires sorted files and shows relationships, diff focuses on showing the evolution of content over time. It's particularly useful for tracking changes in code, configuration files, or any text where you need to understand exactly what was modified. The output can be formatted in different ways to suit your needs, from simple line-by-line differences to more detailed context formats.
When to Use
- When you need detailed information about exactly what changed between files
- When working with code or configuration files
- When you want to create a patch file that can be applied later
- When you need to generate a human-readable report of differences
Common Options
| Option | What It Does | When to Use It |
|---|---|---|
-u |
Outputs in unified format (more readable) | For easier-to-read output when comparing code files |
-c |
Outputs in context format (shows surrounding context) | When you need to see the changes with some surrounding lines for context |
-i |
Ignores case differences | When comparing text where capitalization doesn't matter |
-w |
Ignores all whitespace | When comparing code where indentation or spacing might differ |
Practical Example
Let's say you have two versions of a small recipe:
recipe_v1.txt:
Pancake Recipe
--------------
2 cups flour
1 tablespoon sugar
1 teaspoon salt
2 eggs
1 cup milkrecipe_v2.txt:
Pancake Recipe
--------------
2 cups flour
2 tablespoons sugar
1 teaspoon baking powder
1 teaspoon salt
2 eggs
1 1/2 cups milkCommand (with context format):
# Compare recipes with context
diff -c recipe_v1.txt recipe_v2.txtOutput:
*** recipe_v1.txt 2024-07-11 10:00:00.000000000 +0000
--- recipe_v2.txt 2024-07-11 10:00:00.000000000 +0000
***************
*** 1,6 ****
Pancake Recipe
--------------
2 cups flour
! 1 tablespoon sugar
1 teaspoon salt
2 eggs
--- 1,7 ----
Pancake Recipe
--------------
2 cups flour
! 2 tablespoons sugar
! 1 teaspoon baking powder
1 teaspoon salt
2 eggs
***************
*** 6,7 ****
1 teaspoon salt
2 eggs
! 1 cup milk
--- 7,8 ----
1 teaspoon salt
2 eggs
! 1 1/2 cups milkHow to Read diff Output:
- Lines with
!show lines that were changed - Lines with
+show lines that were added - Lines with
-show lines that were removed - The asterisks
***show line numbers from the original file - The dashes
---show line numbers from the new file
In this example, the recipe changed to use more sugar, add baking powder, and use more milk.
Creating a Patch File:
# Create a patch file to save these changes
diff -u recipe_v1.txt recipe_v2.txt > recipe_update.patchThis creates a file with all the changes that can be applied later with the patch command.
The patch Command
The patch command is the final piece of the file comparison puzzle, taking the changes identified by diff and applying them to files. Think of it as a precise editor that can automatically implement changes without you having to manually edit files. It reads a patch file (created by diff) and applies the specified changes to the original file, effectively updating it to match the new version. This makes it invaluable for software updates, collaborative editing, and any situation where you need to apply a set of changes consistently across multiple files or systems.
When to Use
- When you need to apply changes from a diff file to update your files
- When working with software updates distributed as patch files
- When collaborating on code and sharing changes without sending entire files
- When you want to roll back changes by applying a patch in reverse
Common Options
| Option | What It Does | When to Use It |
|---|---|---|
-pNUM |
Strips NUM leading components from file paths | When applying patches that have different directory structures |
-R |
Reverses the patch (undoes changes) | When you need to undo a previously applied patch |
-i |
Reads patch from a specified file | When your patch is in a file rather than from standard input |
-o |
Writes output to a specified file instead of changing original | When you want to keep the original file unchanged |
Practical Example
Let's continue with our recipe example. Imagine you received the recipe_update.patch file and want to update your original recipe:
Command:
# Apply the recipe changes to your file
patch recipe_v1.txt -i recipe_update.patchOutput:
patching file recipe_v1.txtNow recipe_v1.txt will have all the changes from recipe_v2.txt applied to it.
If you decide you liked the original recipe better, you can reverse the patch:
# Undo the changes by reversing the patch
patch -R recipe_v1.txt -i recipe_update.patchOutput:
patching file recipe_v1.txtThis will revert recipe_v1.txt back to its original state.
Tips for Success
- Always make backups of important files before applying patches
- The
commcommand requires input files to be sorted first (usesort file > sorted_file) - Use
diff -ufor the most readable output format for humans - When sharing patches with others, include clear descriptions of what the patch does
- Use
diff -wwhen comparing code files to ignore whitespace differences
Common Mistakes to Avoid
- Forgetting that
commrequires sorted input files - Applying patches to the wrong file or in the wrong directory
- Not checking patch output for errors or rejected hunks
- Creating patches with absolute file paths that won't work on other systems
- Forgetting to use
-Rwhen trying to reverse a patch
Best Practices
- Keep a changelog when creating patches for others to use
- Use meaningful filenames for patch files that describe what they change
- Test patches in a non-production environment before applying them to critical systems
- Use
diff -uordiff -cwhen creating patches to include context - When collaborating, use a version control system like Git instead of manually creating patches
tr, sed, awk and aspell Commands
Imagine you're editing a document and need to make the same change hundreds of times. Maybe you need to replace every instance of your name with "The Author," convert all text to uppercase, or find and fix spelling mistakes. Just as a find-and-replace function transforms your document in a word processor, Linux provides powerful commands that act like text transformation wizards. In this chapter, we'll explore four essential tools that help you modify and improve text without tedious manual editing.
Quick Reference
| Command | Description | Common Use |
|---|---|---|
tr |
Translate or delete characters | Character-by-character substitution, case conversion, removing specific characters |
sed |
Stream editor for filtering and transforming text | Find and replace text, deleting lines, more complex text transformations |
awk |
Pattern scanning and processing language | Field-based text processing, data extraction, report generation, programming text operations |
aspell |
Interactive spell checker | Finding and correcting spelling errors in documents |
The tr Command
The tr (translate) command is a powerful text processing utility that works on a character-by-character basis. It reads from standard input, performs substitution or deletion of specified characters, and writes to standard output. Unlike more complex text processors, tr operates on individual characters rather than patterns or words, making it ideal for quick character transformations like case conversion, whitespace cleanup, or basic character removal. Think of tr as a character-level search and replace tool for your text streams.
When to Use
- When you need to convert text between uppercase and lowercase
- When you want to replace or remove specific characters
- When cleaning data by removing unwanted characters (like extra spaces)
- When converting between different types of line endings (DOS to Unix)
- When creating quick character substitution ciphers
Common Options
| Option | What It Does | When to Use It |
|---|---|---|
-d |
Deletes characters instead of replacing them | When you need to remove specific characters (like removing all vowels) |
-s |
Squeezes repeated characters into a single character | When cleaning text with multiple spaces or other repeated characters |
-c |
Complements the set of characters to work on | When you want to operate on characters NOT in the specified set |
Practical Examples
Let's say you have a file called message.txt with the following content:
hello world!
this is SOME text with MiXeD case.
too many spaces here.To convert the text to all uppercase:
# Make everything UPPERCASE
cat message.txt | tr 'a-z' 'A-Z'Output:
HELLO WORLD!
THIS IS SOME TEXT WITH MIXED CASE.
TOO MANY SPACES HERE.To remove all vowels from the text:
# Remove all vowels
cat message.txt | tr -d 'aeiouAEIOU'Output:
hll wrld!
ths s SM txt wth MXD cs.
t mny spcs hr.To compress multiple spaces into single spaces:
# Clean up extra spaces
cat message.txt | tr -s ' 'Output:
hello world!
this is SOME text with MiXeD case.
too many spaces here.To create a simple substitution cipher (replacing each letter with the next one in the alphabet):
# Create a simple cipher
echo "secret message" | tr 'a-zA-Z' 'b-zA-Za'Output:
tfdsfu nfttbhfThe sed Command
The sed (stream editor) command is a sophisticated text transformation tool that processes text line by line. It allows you to perform search-and-replace operations, delete specific lines, and apply complex text transformations using regular expressions. While tr works only with individual characters, sed can work with patterns, words, and even multi-line content. It's particularly useful for batch editing files, extracting specific content from texts, and automating repetitive text editing tasks. Think of sed as having a text editor's power but with the ability to script your edits.
When to Use
- When you need to find and replace text patterns
- When you want to extract specific lines from a file
- When performing multiple text transformations at once
- When you need to modify text files without opening them in an editor
- When processing text as part of a script or pipeline
Common Options
| Option | What It Does | When to Use It |
|---|---|---|
-e |
Adds multiple editing commands | When you need to apply several transformations in one command |
-f |
Takes commands from a script file | For complex or reusable transformations stored in a separate file |
-i |
Edits files in-place (modifies the original file) | When you want to change the file directly, not just see the output |
-n |
Suppresses automatic printing of patterns | When you want to control exactly what output is shown |
/g |
Global flag - replaces all occurrences on each line | When you want to replace every instance, not just the first one |
/d |
Delete command - removes lines matching the pattern | When you want to remove entire lines that contain specific text |
/p |
Print command - prints lines matching the pattern | When you want to show only lines that contain specific text |
Practical Examples
Let's use a file called email.txt with the following content:
Dear Customer,
Your order #12345 has been shipped.
You should receive your package by Monday.
If you have any questions about your order #12345,
please contact customer support at support@example.com.
Thank you for shopping with us!
To replace the first occurrence of "order" with "purchase" on each line:
# Replace first 'order' with 'purchase' on each line
sed 's/order/purchase/' email.txtOutput:
Dear Customer,
Your purchase #12345 has been shipped.
You should receive your package by Monday.
If you have any questions about your purchase #12345,
please contact customer support at support@example.com.
Thank you for shopping with us!To replace ALL occurrences of "order" with "purchase":
# Replace ALL occurrences of 'order' with 'purchase'
sed 's/order/purchase/g' email.txtTo delete any line containing an email address:
# Remove lines containing email addresses
sed '/[@]/d' email.txtOutput:
Dear Customer,
Your order #12345 has been shipped.
You should receive your package by Monday.
If you have any questions about your order #12345,
Thank you for shopping with us!To replace the order number with a different one and save changes to the file:
# Change order number in the file directly
sed -i 's/12345/67890/g' email.txtTo display only lines containing the word "Customer":
# Show only lines with "Customer"
sed -n '/Customer/p' email.txtOutput:
Dear Customer,The awk Command
The awk command is a powerful text processing language that combines the pattern matching capabilities of sed with the field processing abilities of cut, plus adds full programming features. It reads input line by line, automatically splits each line into fields, and allows you to write programs that can perform complex text transformations, data analysis, and report generation. Unlike tr and sed which work on characters and patterns, awk operates on fields and records, making it ideal for processing structured data like CSV files, log files, and tabular data. Think of awk as a complete programming language specifically designed for text processing.
When to Use
- When you need to process data field by field (like CSV files)
- When you want to perform calculations on numeric data in text files
- When generating reports with formatted output
- When you need conditional processing based on field values
- When combining multiple text processing operations in one command
- When you need to aggregate or summarize data from text files
Common Options
| Option | What It Does | When to Use It |
|---|---|---|
-F SEP |
Sets the field separator (default is whitespace) | When working with CSV files or other delimited data |
-v VAR=VAL |
Sets a variable before processing begins | When you need to pass parameters to your awk script |
-f FILE |
Reads awk commands from a file | For complex or reusable awk programs |
Common Built-in Variables
| Variable | What It Contains | When to Use It |
|---|---|---|
NR |
Current record (line) number | When you need to skip header rows or track line numbers |
NF |
Number of fields in current record | When you need to check if a line has enough fields |
$0 |
Entire current record (line) | When you want to work with the whole line |
$1, $2, $3... |
Individual fields (columns) from current record | When you need to access specific columns of data |
FS |
Field separator (default is whitespace) | When you need to change the separator programmatically |
OFS |
Output field separator (default is space) | When you want to control how fields are separated in output |
Practical Examples
Let's say you have a file called sales.csv with the following content:
Product,Price,Quantity
Laptop,999.99,5
Mouse,25.50,20
Keyboard,75.00,10
Monitor,299.99,3To print only the product names (first field):
# Print just the product names
awk -F ',' '{print $1}' sales.csvOutput:
Product
Laptop
Mouse
Keyboard
MonitorTo calculate the total value for each product (price × quantity):
# Calculate total value for each product
awk -F ',' 'NR>1 {print $1 ": $" $2 * $3}' sales.csvOutput:
Laptop: $4999.95
Mouse: $510
Keyboard: $750
Monitor: $899.97To find products with a price greater than $50:
# Show expensive products
awk -F ',' '$2 > 50 {print $1 " costs $" $2}' sales.csvOutput:
Laptop costs $999.99
Keyboard costs $75.00
Monitor costs $299.99To calculate the total revenue from all sales:
# Calculate total revenue
awk -F ',' 'NR>1 {total += $2 * $3} END {print "Total revenue: $" total}' sales.csvOutput:
Total revenue: $7159.92To process a log file and extract specific information:
access.log:
192.168.1.1 - - [10/Oct/2023:13:55:36] "GET /page1 HTTP/1.1" 200 1234
192.168.1.2 - - [10/Oct/2023:13:55:37] "GET /page2 HTTP/1.1" 404 567
192.168.1.1 - - [10/Oct/2023:13:55:38] "POST /login HTTP/1.1" 200 890To count requests by IP address:
# Count requests per IP address
awk '{count[$1]++} END {for (ip in count) print ip ": " count[ip] " requests"}' access.logOutput:
192.168.1.1: 2 requests
192.168.1.2: 1 requestsTo extract month and date from ls -l output:
# Get month and date from ls -l output
ls -l /etc | awk 'NR>1 {print $6 " " $7}'Output:
Apr 3
Apr 5
Apr 19
Apr 19
Apr 27
Apr 29
Apr 30
Aug 6
Aug 10To format dates with hyphens instead of spaces:
# Format dates with hyphens
ls -l /etc | awk 'NR>1 {print $6 "-" $7}'Output:
Apr-3
Apr-5
Apr-19
Apr-19
Apr-27
Apr-29
Apr-30
Aug-6
Aug-10To get a sorted list of unique dates:
# Get unique dates sorted
ls -l /etc | awk 'NR>1 {print $6 " " $7}' | sort | uniqOutput:
Apr 19
Apr 27
Apr 29
Apr 3
Apr 30
Apr 5
Aug 10
Aug 6To count how many files were modified on each date:
# Count files per modification date
ls -l /etc | awk 'NR>1 {count[$6 " " $7]++} END {for (date in count) print date ": " count[date] " files"}'Output:
Apr 19: 2 files
Apr 27: 1 files
Apr 29: 1 files
Apr 3: 1 files
Apr 30: 1 files
Apr 5: 1 files
Aug 10: 1 files
Aug 6: 1 filesThe aspell Command
The aspell command is an interactive spell checking utility designed to find and correct spelling errors in text documents. It offers more accurate results than older spell checkers and supports multiple languages through installable dictionaries. When aspell identifies a potentially misspelled word, it provides a list of suggested replacements ranked by likelihood. This makes it invaluable for proofreading documents, checking email drafts, or ensuring documentation is free from spelling errors before publication. Unlike tr and sed, which transform text, aspell focuses specifically on identifying and correcting spelling mistakes.
When to Use
- When you need to check document spelling
- When preparing documents for publication or submission
- When proofreading text files without a word processor
- When creating scripts that need to verify spelling
- When working with documents in multiple languages
Common Options
| Option | What It Does | When to Use It |
|---|---|---|
-c |
Checks spelling in a file | For interactive spell checking with suggestions |
-a |
Runs in 'pipe mode' for programmatic use | When using aspell in scripts or with other programs |
-l |
Lists misspelled words | When you just want to identify errors without correcting them |
-d [dict] |
Uses a specific dictionary | When checking documents in different languages |
Practical Examples
Let's say you have a file called report.txt with the following content:
This is a sampel report.
It containes some mispeled words.
The speling here is not corect.To check the spelling of the file interactively:
# Interactive spell check
aspell check report.txtThis opens an interactive session where aspell offers suggestions for each misspelled word:
1) sample 6) sampled
2) samples 7) sampans
3) sampler 8) simpler
4) samplers 9) sampler's
5) Sampel 0) sampels
i) Ignore I) Ignore all
r) Replace R) Replace all
a) Add x) Exit
?To just list all misspelled words without correcting them:
# Just list misspelled words
aspell list < report.txtOutput:
sampel
containes
mispeled
speling
corectTo check spelling using a different language dictionary:
# Check spelling with French dictionary
aspell -d fr check french_report.txtTo see which dictionaries are available on your system:
# List available dictionaries
aspell dictsTips for Success
- The
trcommand only works with single characters, not patterns or words - Use
sedwhen you need to work with patterns rather than individual characters - Use
awkwhen you need to process data field by field or perform calculations - Make a backup before using
sed -ito edit files in-place - Character classes like
[[:upper:]]intrmake it easier to work with character groups - For complex text transformations, you can chain these commands together with pipes
- Start with simple
awkcommands and gradually build complexity - Use
awk's built-in variables likeNR(record number) andNF(number of fields)
Common Mistakes to Avoid
- Forgetting that
trcan only translate one character to one character - Not escaping special characters in
sedpatterns (like.,*,$) - Using
sed -iwithout a backup on important files - Assuming
aspellwill catch all errors (it might miss contextual mistakes) - Using the wrong dictionary with
aspellfor your document's language - Forgetting to set the field separator with
-Finawkwhen working with CSV files - Not handling the header row properly in
awkwhen processing CSV files - Using
awkfor simple character operations thattrcould handle more efficiently
Best Practices
- Test your
trandsedcommands on a sample of the data first - Use
sed -i.bakto create automatic backups before editing - Create a personal dictionary for
aspellif you use specialized terminology - Document complex transformations for future reference
- For advanced text processing, learn regular expressions to unlock the full power of
sed - Use
awkfor data analysis and report generation from structured text files - Combine
awkwith other commands in pipelines for powerful data processing workflows - Learn
awk's pattern-action model: patterns select lines, actions process them
Chapter 10
A Gentle Guide to VIM
Vim is like having a Swiss Army knife for text - it might seem intimidating at first (all those buttons!), but once you learn the basics, you'll edit text faster than ever before. The beauty of Vim is that your fingers never need to leave the keyboard, saving you precious time that adds up over your coding career.
Let's break down this powerful tool into bite-sized, easy-to-understand pieces!
Quick Reference: Essential Vim Commands
| Command | Description | Common Use |
|---|---|---|
i, a, o, O |
Enter Insert mode | When you need to add or write text |
Esc |
Return to Command mode | When you're done typing and want to navigate or use commands |
:w |
Save file | When you want to save your work without exiting |
:q |
Quit Vim | When you're done and want to exit |
:wq or ZZ |
Save and quit | When you're finished editing and want to save changes |
:q! |
Force quit without saving | When you want to discard changes |
Understanding Vim's Modes: The Foundation
When to Use Different Modes
- Command Mode - Use when you want to navigate, delete text, or execute commands
- Insert Mode - Use when you want to add or edit text
- Visual Mode - Use when you want to select blocks of text for copying or manipulation
Common Mode Switching Options
| Command | What It Does | When to Use It |
|---|---|---|
i |
Insert before cursor | When you need to add text at current position |
a |
Insert after cursor | When you need to append text after current character |
o |
Open new line below | When you want to start typing on a new line below |
O |
Open new line above | When you want to start typing on a new line above |
Esc |
Exit to Command mode | When you're done typing and want to execute commands |
Practical Examples
# Opening a file
vim myfile.txt # Starts in Command mode
# Starting to type in an empty file
i # Press i to enter Insert mode
Hello, world! # Type your text
<Esc> # Press Esc to return to Command mode
# Adding text after existing content
a # Moves cursor one position right and enters Insert mode
<Esc> # Return to Command mode when finished
# Adding a new line below current position
o # Creates new line below and enters Insert mode
This is a new line # Type your text
<Esc> # Return to Command mode
Navigating in Vim: Moving Around Like a Pro
When to Use Navigation Commands
- When you need to move to a specific location in your file
- When you want to jump to the beginning or end of a line
- When you need to go to a specific line number
- When you want to navigate through your document without using the mouse
Common Navigation Options
| Command | What It Does | When to Use It |
|---|---|---|
h, j, k, l |
Move left, down, up, right | For basic character-by-character navigation |
w |
Move to start of next word | When moving forward by words |
b |
Move to start of previous word | When moving backward by words |
0 |
Move to beginning of line | When you need to get to the start of a line |
$ |
Move to end of line | When you need to get to the end of a line |
gg |
Go to beginning of file | When you need to jump to the top |
G |
Go to end of file | When you need to jump to the bottom |
10G |
Go to line 10 | When you need to jump to a specific line |
Practical Examples
# Moving to the beginning of a file
gg # Takes you to the first line
# Moving down 5 lines
5j # Moves cursor down 5 lines
# Jumping to line 42
42G # Takes you directly to line 42
# Moving to the beginning of current line
0 # Positions cursor at first character
# Moving to the end of current line
$ # Positions cursor after last character
Editing Text: The Power of Vim Commands
When to Use Editing Commands
- When you need to delete, change, or copy text
- When you want to manipulate words, lines, or paragraphs efficiently
- When you need to make repetitive edits
- When you want to undo or redo changes
Common Editing Options
| Command | What It Does | When to Use It |
|---|---|---|
x |
Delete character under cursor | When removing a single character |
dd |
Delete current line | When removing an entire line |
3dd |
Delete 3 lines | When removing multiple lines |
dw |
Delete from cursor to end of word | When removing part of a word |
cw |
Change word (delete and enter Insert mode) | When replacing a word |
r |
Replace single character | When changing just one character |
yy |
Yank (copy) current line | When copying a line |
p |
Paste after cursor | When pasting copied or deleted text |
u |
Undo last change | When you make a mistake |
Ctrl+r |
Redo last undone change | When you undo too much |
Practical Examples
# Replacing a word
cw # Delete word and enter Insert mode
better # Type replacement word
<Esc> # Return to Command mode
# Deleting a paragraph
3dd # Delete three lines at once
# Copying and pasting
yy # Copy current line
p # Paste below current line
5yy # Copy 5 lines
p # Paste all 5 lines below current position
# Fixing a mistake
u # Undo last change
Ctrl+r # Redo if you undo too much
Searching and Replacing: Finding What You Need
When to Use Search Commands
- When you need to find specific text in a file
- When you want to jump to occurrences of a pattern
- When you need to replace text throughout a file
- When locating errors or specific sections of code
Common Search Options
| Command | What It Does | When to Use It |
|---|---|---|
/pattern |
Search forward for pattern | When looking for text ahead in the file |
?pattern |
Search backward for pattern | When looking for text earlier in the file |
n |
Repeat search in same direction | When finding next occurrence |
N |
Repeat search in opposite direction | When finding previous occurrence |
:%s/old/new/g |
Replace all occurrences in file | When doing global find and replace |
Practical Examples
# Finding all instances of "error"
/error # Search forward for "error"
n # Go to next occurrence
N # Go to previous occurrence
# Replacing "bug" with "issue" throughout file
:%s/bug/issue/g # Replace globally
:%s/bug/issue/gc # Replace globally with confirmation
# Clearing search highlighting
:noh # Turns off highlighting until next search
Working with Multiple Files: Buffers and Split Screens
When to Use Multiple File Features
- When working on related files at the same time
- When comparing different files
- When copying content between files
- When managing a complex project with multiple components
Common Multiple File Options
| Command | What It Does | When to Use It |
|---|---|---|
:e filename |
Edit a new file | When opening another file |
:ls |
List all open buffers | When checking which files are open |
:buffer n |
Switch to buffer n | When moving between open files |
:bn |
Go to next buffer | When cycling through open files |
:bp |
Go to previous buffer | When cycling through open files |
:bd |
Delete (close) current buffer | When done with a file |
:split filename |
Open file in horizontal split | When viewing two files one above the other |
:vsplit filename |
Open file in vertical split | When viewing two files side by side |
Ctrl+w, arrow key |
Move between splits | When navigating between split windows |
:only |
Close all splits except current one | When focusing on just one file again |
Practical Examples
# Opening multiple files at once
vim file1.txt file2.txt # Opens both files in buffers
# Checking open buffers and switching between them
:ls # Lists all open buffers with numbers
:buffer 2 # Switches to buffer number 2
:bn # Goes to next buffer
:bp # Goes to previous buffer
# Working with split screens
:split file2.txt # Opens file2.txt in horizontal split
:vsplit file3.txt # Opens file3.txt in vertical split
Ctrl+w, ↓ # Move to split below
Ctrl+w, → # Move to split on right
:only # Close all splits except current one
Customizing Vim: Making It Your Own
When to Use Customization Commands
- When you want to make Vim more comfortable to use
- When you need to see line numbers
- When you want to change the visual appearance
- When running scripts from within Vim
Common Customization Options
| Command | What It Does | When to Use It |
|---|---|---|
:set nu |
Show line numbers | When you need to reference specific lines |
:set nonu |
Hide line numbers | When you want a cleaner display |
:colorscheme [name] |
Change color scheme | When you want a different look |
:!bash % |
Run current bash script | When testing a script you're editing |
Practical Examples
# Turning on line numbers
:set nu # Shows line numbers along left side
# Changing color schemes
:colorscheme <Ctrl+d> # List available colorschemes
:colorscheme desert # Change to the desert colorscheme
# Running an external command
:!ls -la # Runs ls -la and shows output
Learning Aids
Tips for Success
- Practice mode switching - Getting comfortable moving between Command and Insert modes is the foundation of Vim proficiency
- Use cheat sheets - Keep a Vim command reference nearby until muscle memory kicks in
- Start small - Master 5-10 commands thoroughly before adding more to your arsenal
- Use
vimtutor- Type this command in your terminal for an interactive tutorial - Combine commands - Learn how numbers and commands work together (e.g.,
5ddto delete 5 lines) - Remember
Esc- When in doubt, hit Escape to get back to Command mode
Common Mistakes to Avoid
- Forgetting which mode you're in - The most common Vim error is typing commands in Insert mode or text in Command mode
- Not saving often enough - Use
:wfrequently to save your work - Forgetting to exit Insert mode - Many users hit arrow keys while still in Insert mode, causing unexpected text insertion
- Quitting without saving - Using
:q!discards all changes since your last save - Getting stuck - If you're confused, press
Escmultiple times, then type:qto exit safely - Overriding files - Be careful when using
:w!as it forces overwriting without confirmation
Best Practices
- Use relative line numbers -
:set relativenumbermakes it easier to make line-relative movements - Create a .vimrc file - Store your preferred settings for automatic loading
- Learn one new command per day - Gradual improvement leads to mastery over time
- Use visual mode for complex selections - When selecting text is complex,
v(visual mode) often helps - Embrace repetition - Use the dot command (
.) to repeat the last change - Compose commands - Vim commands are like a language; learn to combine them (e.g.,
d3wto delete 3 words)
Complete Vim Command Reference
| Command | Description |
|---|---|
vim myfile.txt |
Open a file |
i |
Insert text before the cursor (Insert mode) |
a |
Insert text after the cursor (Insert mode) |
o |
Open a new line below the current line (Insert mode) |
O |
Open a new line above the current line (Insert mode) |
<Esc> |
Switch back to Command mode |
h, j, k, l |
Move cursor left, down, up, right (also arrow keys) |
4j |
Move cursor down four lines |
x |
Delete character under the cursor |
3dd |
Delete three lines starting from the current line |
3yy |
Yank (copy) three lines |
p |
Paste copied lines below the cursor |
u |
Undo the last change |
:w |
Save the file |
:wq |
Save and quit vim |
ZZ |
Save and quit vim (alternative) |
:q! |
Quit without saving |
gg |
Go to the beginning of the file |
G |
Go to the end of the file |
10G |
Go to line 10 |
0 |
Move to the beginning of the current line |
$ |
Move to the end of the current line |
rj |
Replace the character under the cursor with 'j' |
cw world |
Change the word under the cursor to 'world' |
dw |
Delete from the cursor to the end of the word |
v |
Start visual mode to select text |
d$ |
Delete from the cursor to the end of the line |
y2w |
Yank (copy) two words |
/hello |
Search forward for 'hello' |
?hello |
Search backward for 'hello' |
n |
Repeat the search in the same direction |
N |
Repeat the search in the opposite direction |
:set nu |
Set line numbers |
:set nonu |
Remove line numbers |
:colorscheme ctrl-d |
List available colorschemes |
:colorscheme color |
Change to specified color scheme |
:!bash % |
Run the current bash script in vim |
:noh |
Clear highlighting |
Creating a Bash Script, Comments, Variables and Read
Bash scripts are like mini-programs that can save you hours of work. Think of them as a way to teach your computer to follow instructions - whether it's organizing files, processing data, or performing system maintenance. Once you write a script, you can run it anytime with a single command, and your computer faithfully executes all the steps you've defined.
Let's dive into the world of Bash scripting and discover how easy it is to become the conductor of your computer's orchestra!
Quick Reference: Essential Bash Scripting Elements
| Element | Description | Common Use |
|---|---|---|
#!/bin/bash |
Shebang line | First line of every script to specify Bash interpreter |
# Comment |
Comments | Adding notes and explanations in your script |
variable="value" |
Variable assignment | Storing data for later use in the script |
echo $variable |
Output text/variables | Displaying information to the user |
read variable |
User input | Getting information from the user |
chmod 700 script.sh |
Change permissions | Making a script executable |
./script.sh |
Run script | Executing a script from its directory |
Creating Your First Bash Script
When to Create a Bash Script
- When you find yourself repeating the same sequence of commands
- When you need to automate system tasks that run regularly
- When you want to create a tool that others can easily use
- When you need to process multiple files in the same way
- When you want to combine multiple commands into a single operation
Common Script Creation Steps
| Step | What It Does | When to Use It |
|---|---|---|
| Add shebang line | Specifies the script interpreter | Always - this should be the first line of every script |
| Add comments | Documents what your script does | To explain the purpose of the script and complex commands |
| Add commands | The actual work your script performs | These are the same commands you'd type manually |
| Save with .sh extension | Makes the file recognizable as a script | When saving your script for the first time |
| Make executable | Allows the script to be run directly | After saving and before trying to run the script |
Practical Example
# Creating your first script
vim hello_world.sh # Open vim editor to create a new file
# Inside the editor, type:
#!/bin/bash
# My first bash script
echo "Hello, World!"
#then to save the file and exit vim, press esc and type :wq
# then make it executable for yourself to run
chmod 700 hello_world.sh
# Run your script
./hello_world.sh
#or
bash hello_world.sh
Understanding and Using Comments
Comments in Bash scripts are lines of text that are ignored by the shell when executing the script. They start with the # symbol and continue until the end of the line. Comments serve as notes or explanations within your script, making it easier for you and others to understand what the script does and how it works. Think of comments as sticky notes that help you remember why you wrote the code a certain way.
When to Use Comments
- When explaining what a complex command or section does
- When documenting the purpose of the script
- When describing the expected input or output
- When temporarily disabling code without deleting it
- When adding authorship and version information
Common Comment Types
| Comment Type | What It Does | When to Use It |
|---|---|---|
| Header comments | Describes the script's purpose and author | At the beginning of every script |
| Inline comments | Explains a specific command on the same line | For complex commands that need explanation |
| Section comments | Divides the script into logical sections | In longer scripts to organize code |
| Comment blocks | Provides detailed explanation for complex code | Before a group of related commands |
Practical Examples
#!/bin/bash
# Script: backup_files.sh
# Author: Jane Student
# Date: October 2023
# Purpose: Backs up important files to a designated location
# Configuration variables
backupDir="/home/user/backups" # Where files will be backed up
logFile="/home/user/logs/backup.log" # Where we'll log the operation
# Create backup directory if it doesn't exist
mkdir -p $backupDir # -p flag creates parent directories if needed
# Copy important files
cp /home/user/documents/*.docx $backupDir # Copy all Word documents
echo "Backup completed on $(date)" >> $logFile # Log completion time
Working with Variables
Variables in Bash scripts are containers that store data which can be used and manipulated throughout your script. They make scripts more flexible and reusable by allowing you to store values that might change, rather than hardcoding them into the script. A variable name can consist of letters, numbers, and underscores, but cannot start with a number. To assign a value to a variable, use the format variable_name=value (with no spaces around the equals sign), and to access a variable's value, prefix the variable name with a dollar sign $variable_name. NOTE: If you try to access a variable that has not been assigned a value, it will return an empty string.
When to Use Variables
- When you need to store data for later use
- When a value will be used multiple times in your script
- When you want to make your script configurable
- When working with user input
- When capturing command output
Common Variable Operations
| Operation | What It Does | When to Use It |
|---|---|---|
name="value" |
Assigns a value to a variable | When storing data for later use |
echo $name |
Accesses the variable's value | When using the stored data |
${name} |
Explicitly defines variable boundaries | When variable name might be ambiguous |
result=$(command) |
Captures command output | When you need to use command results |
$1, $2, etc. |
Accesses script arguments | When using values passed to the script |
Practical Examples
#!/bin/bash
# Script demonstrating variable usage
# Simple variable assignment
username="student"
courses=3
graduation_year=2025
# Using variables
echo "Hello, $username!"
echo "You are taking $courses courses and will graduate in ${graduation_year}."
# Capturing command output
current_date=$(date +%Y-%m-%d)
echo "Today's date is $current_date"
# Using an environment variable
echo "Your home directory is $HOME"
# Variables with user input
read -p "What is your favorite programming language? " language
echo "$language is a great choice!"
Getting User Input with 'read'
The read command is Bash's way of accepting input from the user during script execution. When the script encounters a read statement, it pauses and waits for the user to type something and press Enter. This input is then stored in a variable that you specify, allowing your script to use that information for later processing. The read command makes your scripts interactive, enabling them to respond differently based on user input rather than following a fixed path.
When to Use the read Command
- When creating interactive scripts
- When you need information from the user to proceed
- When customizing script behavior based on user preferences
- When collecting data for processing
- When requiring authentication or verification
Common read Command Options
| Option | What It Does | When to Use It |
|---|---|---|
read variable |
Basic input collection | When you need a single value from the user |
read -p "Prompt: " variable |
Shows a prompt before input | When indicating what input is needed |
read -s variable |
Silent input (no display) | When collecting sensitive information like passwords |
read -n 1 variable |
Reads a single character | For yes/no questions or menu selections |
read var1 var2 var3 |
Reads multiple values | When collecting related pieces of information |
Practical Examples
#!/bin/bash
# Script demonstrating the read command
# Basic usage - ask for user's name
echo "What is your name?"
read name
echo "Hello, $name!"
# Using -p for prompt
read -p "What is your age? " age
echo "You are $age years old."
# Reading multiple values
read -p "Enter your first and last name: " first_name last_name
echo "Your name is $first_name $last_name"
# Silent input for passwords
read -sp "Enter your password: " password
echo # Add a newline after password input
echo "Password received (not showing for security)"
# Read with a timeout
read -t 5 -p "Quick! Enter your favorite color (5 seconds): " color
echo "Your favorite color is: $color"
# Single character input
read -n 1 -p "Continue? (y/n): " answer
echo # Add a newline after input
if [ "$answer" = "y" ]; then
echo "Continuing..."
else
echo "Stopping."
fi
Running and Managing Scripts
When to Use Different Running Methods
- When the script is in your current directory
- When the script is in another location
- When you want to test a script without making it executable
- When adding scripts to your system's path
- When scheduling scripts to run automatically
Common Script Execution Methods
| Method | What It Does | When to Use It |
|---|---|---|
chmod 700 script.sh |
Makes script executable | Before running a script for the first time |
./script.sh |
Runs script from current directory | When the script is in your current location |
bash script.sh |
Explicitly uses bash to run script | When testing or the script isn't executable |
/path/to/script.sh |
Runs script using full path | When the script is in another location |
Add to PATH |
Makes script available everywhere | For frequently used scripts |
Practical Examples
# Making a script executable
chmod 700 myscript.sh # Owner can read, write, execute
# Different ways to run a script
./myscript.sh # Run from current directory
bash myscript.sh # Run with bash explicitly
/home/user/scripts/myscript.sh # Run with full path
# Adding script directory to PATH
echo 'export PATH="$PATH:$HOME/bin"' >> ~/.bashrc
source ~/.bashrc
# Create ~/bin if it doesn't exist
mkdir -p ~/bin
# Move script to bin directory
mv myscript.sh ~/bin/
chmod 700 ~/bin/myscript.sh
# Now you can run it from anywhere
myscript.sh
Learning Aids
Tips for Success
- Start small - Begin with simple scripts that do one thing well, then build up complexity
- Test frequently - Run your script after adding each new feature to catch errors early
- Use meaningful variable names - Choose descriptive names that explain what the variable contains
- Add comments liberally - Your future self will thank you when revisiting old scripts
- Use consistent indentation - Proper spacing makes scripts much easier to read
- Create a scripts directory - Keep all your scripts organized in one place like ~/bin
- Learn from examples - Study other scripts to learn new techniques and best practices
- Use version control - Store your scripts in a Git repository for tracking changes
Common Mistakes to Avoid
- Forgetting spaces around operators - In Bash,
var=5assigns a value, butvar = 5tries to run a command called "var" - Misusing quotes - Double quotes allow variable expansion but single quotes don't
- Forgetting the shebang line - Without
#!/bin/bash, the system might use a different shell to run your script - Not making scripts executable - Forgetting
chmod 700means you'll get "permission denied" errors - Using spaces in variable names - Variables like
first namewon't work; usefirst_nameorfirstNameinstead - Forgetting the $ when using variables - Writing
echo nameprints "name", not the variable's value - Incorrect file paths - Using relative paths can break when running scripts from different locations
- Destructive commands without confirmation - Commands like
rmshould ask for confirmation in scripts
Best Practices
- Use functions for repeated code - Define functions for operations you perform multiple times
- Handle errors gracefully - Check for errors and provide helpful error messages
- Make scripts configurable - Use variables at the top of scripts for easy customization
- Document usage instructions - Include a comment section explaining how to use the script
- Check command success - Verify that commands succeed before proceeding with
if [ $? -eq 0 ] - Use consistent naming conventions - Adopt a standard naming pattern for all your scripts
- Include script headers - Add author, date, purpose, and usage information at the top
- Validate user input - Never trust user input without checking it first
Summary
Bash scripting is a powerful skill that lets you automate tasks on Linux and Unix-like systems. By creating simple text files with commands, making them executable, and running them, you can save time and reduce errors in repetitive tasks. Variables and user input make your scripts flexible and interactive, while comments ensure they remain understandable over time.
As you continue learning, you'll discover even more powerful features like conditional statements, loops, and functions that will turn your scripts into sophisticated tools. Remember that the best way to learn is by doing - start with simple scripts, gradually add complexity, and before long, you'll be automating tasks you never thought possible!
Chapter 11
Functions
Imagine your script as a busy kitchen, and you're the head chef who needs to prepare complex dishes repeatedly. Instead of explaining the same recipe over and over to your staff, you could write it down once and simply refer to it by name. That's exactly what a function does in Bash scripting! Functions are reusable blocks of code that you can call whenever needed, like your own personal cookbook of script recipes.
Functions allow you to organize your code like building blocks, making it easier to understand, maintain, and debug. Just as you might break down a complex math problem into smaller steps, functions let you divide your script into logical, focused pieces that each perform a specific task. This not only saves you from writing the same code multiple times but also makes your scripts cleaner and more professional.
Let's explore how functions can transform your scripting from amateur cooking to professional chef-level operations!
Quick Reference: Bash Functions
| Feature | Description | Common Use |
|---|---|---|
function_name() { commands; } |
Basic function definition | Creating reusable code blocks |
function_name |
Function call | Executing the function's commands |
$1, $2, $3... |
Positional parameters | Accessing function arguments |
local variable_name |
Local variable declaration | Creating variables only visible within the function |
return value |
Return statement | Returning exit status from a function (0-255) |
echo "result" |
Output from function | Returning strings or complex values from a function |
Defining Functions: Syntax Options
When to Use Functions
- When you need to perform the same task multiple times in your script
- When you want to make your code more organized and readable
- When you need to break a complex task into smaller, manageable pieces
- When you want to create reusable code that can be shared across scripts
- When you need to better manage your script's complexity
Common Function Syntax Options
| Syntax Style | What It Does | When to Use It |
|---|---|---|
function_name() { commands; } |
Standard POSIX-compliant function definition | For maximum portability across different shells |
function function_name { commands; } |
Bash-specific function definition with keyword | When working exclusively in Bash environments |
function_name { commands; } |
Simplified Bash function definition | Less common; not recommended for clarity reasons |
Practical Examples
# Standard function definition (recommended)
greet() {
echo "Hello, World!"
}
# Call the function
greet # Outputs: Hello, World!
# Alternative syntax with 'function' keyword
function say_goodbye {
echo "Goodbye, World!"
}
# Call the function
say_goodbye # Outputs: Goodbye, World!
Passing Arguments to Functions
When to Pass Arguments
- When your function needs external data to perform its task
- When you want to make your function more flexible and reusable
- When the function needs to process different values each time it's called
- When you want to avoid using global variables
- When you need to customize the function's behavior
How Arguments Work in Functions
| Parameter | What It Represents | When to Use It |
|---|---|---|
$1 |
First argument passed to the function | To access the first value provided when calling the function |
$2, $3, ... |
Second, third, etc. arguments | When your function accepts multiple inputs |
$# |
Number of arguments passed | To verify the correct number of arguments were provided |
$@ |
All arguments as separate strings | When you need to process all arguments in a loop |
$* |
All arguments as a single string | When you need all arguments combined |
Practical Examples
# Function that takes a name as an argument
greet() {
echo "Hello, $1!"
}
# Call with different arguments
greet "Alice" # Outputs: Hello, Alice!
greet "Bob" # Outputs: Hello, Bob!
# Function that takes multiple arguments
add() {
echo "The sum is $(($1 + $2 + $3))"
}
# Call with three numbers
add 5 10 15 # Outputs: The sum is 30
# Using read to get input and pass it to a function
calculate_square() {
local num=$1
echo "The square of $num is $(($num * $num))"
}
echo "Enter a number:"
read user_input
calculate_square $user_input # Passes user input as an argument to the function
# Another example with multiple inputs
create_greeting() {
echo "Hello $1! Nice to meet you. You are $2 years old."
}
read -p "Enter your name: " name
read -p "Enter your age: " age
create_greeting "$name" "$age" # Passes both inputs to the function
# Function that checks for required arguments
validate_input() {
if [ $# -lt 2 ]; then
echo "Error: At least two arguments required."
return 1
fi
echo "Processing $# arguments: $@"
}
validate_input apple # Outputs an error
validate_input apple orange banana # Processes all arguments
Returning Values from Functions
When to Return Values
- When your function performs a calculation or generates a result
- When you need to indicate success or failure of an operation
- When your function makes a decision that affects the main script flow
- When you want to capture and use the output of a function
- When your function retrieves information that the script needs
Return Methods in Bash Functions
| Method | What It Does | When to Use It |
|---|---|---|
return [0-255] |
Returns an exit status code | For indicating success (0) or failure (non-zero) |
echo "result" |
Outputs a value that can be captured | For returning strings or complex values |
| Setting a global variable | Modifies a variable accessible outside the function | When you need to return multiple values |
$? |
Special variable that contains the last return value | For checking the success/failure of a function |
Practical Examples
# Function that returns an exit status
is_positive() {
if [ $1 -gt 0 ]; then
return 0 # Success
else
return 1 # Failure
fi
}
# Call the function and check the return code
is_positive 5
if [ $? -eq 0 ]; then
echo "The number is positive."
else
echo "The number is not positive."
fi
# Function that returns a value using echo
get_square() {
echo $(($1 * $1))
}
# Capture the result in a variable
result=$(get_square 4)
echo "The square of 4 is $result" # Outputs: The square of 4 is 16
# Function that uses a global variable to return a value
calculate_area() {
area=$(($1 * $2)) # Sets global variable
}
calculate_area 5 3
echo "The area is $area" # Outputs: The area is 15
Variable Scope in Functions
When to Use Different Variable Scopes
- Use local variables when the data should only exist within the function
- Use global variables when data needs to be shared across multiple functions
- Use local variables to avoid unintended side effects on other parts of your script
- Use parameters instead of global variables when possible for better modularity
- Use global variables for configuration settings accessed by multiple functions
Variable Scope Options
| Scope Type | What It Does | When to Use It |
|---|---|---|
local variable_name |
Creates a variable only visible within the function | To prevent the function from affecting variables in the main script |
| Global variables (default) | Variables accessible throughout the entire script | When the variable needs to be accessed by multiple functions |
| Function parameters | Values passed directly to the function | When the function only needs the data temporarily |
Practical Examples
# Global vs. Local variables
message="I am global" # Global variable
print_messages() {
local message="I am local" # Local variable
echo "Inside function: $message"
}
print_messages
echo "Outside function: $message"
# Output:
# Inside function: I am local
# Outside function: I am global
# Modifying global variables from a function
counter=0
increment_counter() {
counter=$((counter + 1)) # Modifies global variable
local temp=$((counter * 2)) # Local variable
echo "Counter inside function: $counter, Temp: $temp"
}
increment_counter
echo "Counter outside function: $counter"
# Temp is not accessible here
# Output:
# Counter inside function: 1, Temp: 2
# Counter outside function: 1
Learning Aids
Tips for Success
- Use meaningful function names - Names should clearly indicate what the function does
- Keep functions focused - Each function should do one thing well
- Document your functions - Add comments explaining the purpose, parameters, and return values
- Validate input parameters - Check that required arguments are provided and valid
- Use local variables by default - Minimize the use of global variables to avoid side effects
- Group related functions together - Organize functions logically in your script
- Test functions individually - Ensure each function works correctly on its own
- Avoid deeply nested functions - Keep the function call hierarchy relatively flat
Common Mistakes to Avoid
- Forgetting to make variables local - Unintentionally modifying global variables can cause bugs
- Relying on undeclared variables - Always initialize variables before using them
- Using incorrect return values - Remember that
returnonly works with values 0-255. If you use a value greater than 255, it will be truncated using modulo 256 to fit within the valid range - Forgetting that functions have their own argument list -
$1inside a function is not the same as$1in the main script - Creating functions with the same name as commands - This can lead to unexpected behavior
- Defining multiple functions with the same name - The second function will override the first one; only the most recent definition will be used when called
- Not checking the number of arguments - Missing arguments can cause your function to fail
- Writing overly complex functions - If a function is too complex, break it into smaller functions
- Using echo for both output and return values - This can make it difficult to capture return values
Best Practices
- Place all functions at the beginning of your script - Define functions before you use them
- Use the POSIX-compliant syntax -
function_name() { commands; }for better portability - Return meaningful exit codes - Use 0 for success and different non-zero values for specific errors
- Include usage examples in comments - Show how the function should be called
- Use clear parameter naming in comments - Document what each parameter represents
- Create a standard error handling approach - Be consistent in how functions report errors
- Modularize complex scripts into separate files - Use
sourceto include function libraries - Write functions that do one thing well - Follow the Unix philosophy of simplicity
Summary
Functions are powerful tools in Bash scripting that allow you to create reusable blocks of code. They help organize your scripts, reduce redundancy, and make maintenance easier. By understanding how to define functions, pass arguments, return values, and manage variable scope, you can create more efficient and professional scripts.
Whether you're writing simple scripts or complex automation solutions, functions are essential for good script design. They enable you to break down complex problems into manageable pieces, leading to scripts that are easier to understand, debug, and extend over time.
Conditional Statements
Imagine you're a traffic controller at a busy intersection. When the light is green, you let cars drive through; when it's yellow, you prepare for a stop; and when it's red, you halt all traffic. This is exactly how conditional statements work in Bash scripts! They allow your scripts to make decisions and take different actions based on specific conditions - just like you would in everyday life.
Conditionals are the decision-makers of your scripts, evaluating whether something is true or false, and then directing the script's flow accordingly. Think of them as the "if this, then that" logic we use naturally: if it's raining, take an umbrella; otherwise, leave it at home. By incorporating conditionals into your scripts, you transform them from rigid, one-path sequences into intelligent programs that can adapt to different situations.
Let's explore how these digital decision-makers can make your scripts smarter and more flexible!
Quick Reference: Conditional Statements
| Statement | Description | Common Use |
|---|---|---|
if [[ condition ]]; then ... fi |
Basic conditional statement | Executing code only when a condition is true |
if [[ condition ]]; then ... else ... fi |
Two-way conditional statement | Choosing between two alternative actions |
if [[ condition1 ]]; then ... elif [[ condition2 ]]; then ... else ... fi |
Multi-way conditional statement | Making choices among multiple alternatives |
[[ ... ]] |
Enhanced test command (Bash-specific) | Testing conditions with advanced features |
[ ... ] |
Standard test command (POSIX-compliant) | Testing conditions in portable scripts |
&& and || |
Logical AND and OR operators | Combining multiple conditions |
Basic Conditional Structures
When to Use Conditional Statements
- When your script needs to make decisions based on user input
- When you need to handle different cases or scenarios
- When you want to check if files or directories exist before using them
- When you need to validate input before processing it
- When you need to handle errors or unexpected conditions
Common Conditional Structures
| Structure | What It Does | When to Use It |
|---|---|---|
| Basic if statement | Executes commands only if a condition is true | When you have a single condition to check |
| if-else statement | Executes one set of commands if condition is true, another if false | When you need to handle both true and false cases |
| if-elif-else statement | Checks multiple conditions in sequence | When you have multiple possible scenarios |
| Nested if statements | Places if statements inside other if statements | When conditions depend on other conditions |
Practical Examples
# Basic if statement
number=5
if [[ $number -gt 3 ]]; then
echo "The number is greater than 3"
fi
# if-else statement
number=2
if [[ $number -gt 3 ]]; then
echo "The number is greater than 3"
else
echo "The number is not greater than 3"
fi
# if-elif-else statement
number=3
if [[ $number -gt 3 ]]; then
echo "The number is greater than 3"
elif [[ $number -eq 3 ]]; then
echo "The number is equal to 3"
else
echo "The number is less than 3"
fi
# Nested if statement
number=4
if [[ $number -gt 0 ]]; then
if [[ $number -lt 10 ]]; then
echo "The number is between 1 and 9"
else
echo "The number is 10 or greater"
fi
else
echo "The number is zero or negative"
fi
Test Commands: [[ ]] vs [ ]
When to Use Different Test Commands
- Use
[[ ]]when writing scripts specifically for Bash - Use
[ ]when writing scripts that need to run on multiple Unix-like systems - Use
[[ ]]when you need pattern matching or advanced string operations - Use
[ ]for maximum portability across different shells - Use
[[ ]]when working with variables that might contain spaces or be empty
Comparison of Test Commands
| Feature | [ ] (Single Brackets) |
[[ ]] (Double Brackets) |
|---|---|---|
| Shell Support | POSIX-compliant (works in all shells) | Bash, Ksh, Zsh only |
| String Handling | Requires quoting variables | More forgiving with variable quoting |
| Logical Operators | Uses -a (AND), -o (OR) |
Uses && (AND), || (OR) |
| Pattern Matching | Not supported directly | Supports =~ for regex |
| Word Splitting | Performs word splitting on variables | Prevents word splitting on variables |
Practical Examples
# String comparison with [ ]
VAR="hello"
if [ "$VAR" = "hello" ]; then
echo "Matched with single brackets"
fi
# String comparison with [[ ]]
VAR="hello"
if [[ $VAR == "hello" ]]; then
echo "Matched with double brackets"
fi
# Logical operators with [ ]
if [ "$num" -gt 5 -a "$num" -lt 10 ]; then
echo "Number is between 6 and 9 (using single brackets)"
fi
# Logical operators with [[ ]]
if [[ $num -gt 5 && $num -lt 10 ]]; then
echo "Number is between 6 and 9 (using double brackets)"
fi
# Pattern matching (only works with [[ ]])
filename="document.txt"
if [[ $filename == *.txt ]]; then
echo "Text file detected"
fi
# Regex matching (only works with [[ ]])
VAR="hello123"
if [[ $VAR =~ ^hello[0-9]+$ ]]; then
echo "Matches regex pattern"
fi
Comparison Operators
When to Use Different Comparison Types
- Use string comparisons when working with text
- Use numeric comparisons when working with numbers
- Use file test operators when checking file properties
- Use string pattern matching when searching for specific patterns
- Use logical operators to combine multiple conditions
Common Comparison Operators
| Comparison Type | Operator | Description |
|---|---|---|
| String Comparison | == |
Equal to |
!= |
Not equal to | |
=~ |
Matches regular expression (only with [[ ]]) |
|
| Numeric Comparison | -eq |
Equal to |
-ne |
Not equal to | |
-gt |
Greater than | |
-lt |
Less than | |
-ge |
Greater than or equal to | |
-le |
Less than or equal to | |
| String Tests | -z |
String is empty |
-n |
String is not empty | |
| File Tests | -f |
File exists and is a regular file |
-d |
File exists and is a directory | |
-r |
File exists and is readable | |
| Logical Operators | && |
Logical AND |
|| |
Logical OR |
Practical Examples
# String comparison
name="Alice"
if [[ $name == "Alice" ]]; then
echo "Hello Alice!"
fi
# Numeric comparison
age=25
if [[ $age -ge 18 ]]; then
echo "You are an adult"
fi
# String emptiness test
input=""
if [[ -z $input ]]; then
echo "No input provided"
fi
# File test
if [[ -f "config.txt" ]]; then
echo "Config file exists, reading settings..."
cat config.txt
else
echo "Creating default config file..."
echo "default_setting=true" > config.txt
fi
# Combining conditions with logical operators
temperature=72
humidity=65
if [[ $temperature -gt 70 && $humidity -lt 80 ]]; then
echo "Weather is warm and comfortable"
fi
# String pattern matching
filename="document.pdf"
if [[ $filename == *.pdf ]]; then
echo "PDF document detected"
elif [[ $filename == *.txt ]]; then
echo "Text file detected"
else
echo "Unknown file type"
fi
Advanced Conditional Techniques
When to Use Advanced Techniques
- When you need to handle complex decision trees
- When you want to create more concise and readable code
- When checking multiple related conditions
- When you need to validate input against patterns
- When your script needs to adapt to different environments
Advanced Conditional Techniques
| Technique | What It Does | When to Use It |
|---|---|---|
| Short-circuit evaluation | Uses && and || to execute commands conditionally |
For simple conditional execution without full if statements |
| Case statements | Matches a value against multiple patterns | When checking a single variable against many possible values |
| Command success testing | Uses a command's exit status in a condition | When your condition depends on a command's success |
| Parameter expansion with defaults | Sets default values for variables that are unset or empty | For handling optional parameters gracefully |
Practical Examples
# Short-circuit evaluation
[[ -f config.txt ]] && echo "Config file exists"
[[ -f config.txt ]] || echo "Config file missing"
# Command success as a condition
if grep -q "error" log.txt; then
echo "Errors found in log file"
fi
# Testing command-line arguments
if [[ $# -lt 2 ]]; then
echo "Error: Not enough arguments"
echo "Usage: $0 filename count"
exit 1
fi
# Parameter expansion with default
name=${1:-"Guest"} # Use "Guest" if $1 is not provided
echo "Hello, $name!"
# Complex condition with multiple checks
file=$1
if [[ -f $file && -r $file && $file == *.txt ]]; then
echo "Reading text file: $file"
cat "$file"
else
echo "File $file is not a readable text file"
fi
Learning Aids
Tips for Success
- Always quote variables - Even with
[[ ]], quoting variables is a good habit that prevents issues with spaces and special characters - Use
[[ ]]when possible - Double brackets provide more features and safer behavior in most cases - Indent your code - Proper indentation makes conditional blocks much easier to read and debug
- Test your conditions - Use
echoto print the result of complex conditions to verify they work as expected - Use descriptive variable names - Names like
is_validorfile_countmake your conditionals self-documenting - Break complex conditions into parts - Assign parts of complex conditions to variables with meaningful names
- Use functions for repeated tests - If you use the same condition in multiple places, create a function for it
- Add comments - Explain the purpose of complex conditionals, especially for edge cases
Common Mistakes to Avoid
- Forgetting spaces inside brackets -
[[$var == "value"]]is incorrect; use[[ $var == "value" ]] - Using
=instead of==-=is for assignment,==is for comparison - Mixing string and numeric comparisons -
==is for strings,-eqis for numbers - Omitting then/fi keywords - Every
ifneeds a matchingthenandfi - Not escaping special characters in
[ ]- Characters like<need escaping in single brackets - Using
[[without]]- Always ensure your brackets are balanced - Assuming all variables exist - Check if a variable exists before using it in conditions
- Using Bash-specific features in
/bin/shscripts - If your shebang is#!/bin/sh, avoid[[ ]]
Best Practices
- Use meaningful exit codes - Return 0 for success and specific non-zero values for different errors
- Check user input thoroughly - Validate all user input before using it in your scripts
- Handle edge cases - Consider what happens if files don't exist or inputs are unexpected
- Provide helpful error messages - When conditions fail, give users clear information about what went wrong
- Use early returns - Exit from scripts early when prerequisites aren't met
- Be consistent with your style - Choose either
[[ ]]or[ ]and stick with it throughout your script - Test conditions separately - For complex conditions, test each part individually first
- Default to safe behavior - When in doubt, make your script fail safely rather than proceed with uncertainties
Summary
Conditional statements are the decision-makers in your Bash scripts, allowing you to create dynamic and responsive code. By using if, else, and elif statements with various comparison operators, you can create scripts that adapt to different inputs, handle errors gracefully, and make intelligent choices based on the environment.
Whether you're writing simple scripts or complex programs, mastering conditionals is essential for effective Bash scripting. Understanding when to use different test commands, comparison operators, and conditional structures will help you write more robust and maintainable scripts that can handle the complexities of real-world scenarios.
Chapter 12
Loops
Loops solve one of programming's most common challenges: performing repetitive tasks efficiently. Instead of copying and pasting the same commands dozens or hundreds of times, you can wrap those commands in a loop and let the computer handle the repetition for you. This not only makes your scripts shorter and cleaner but also makes them easier to maintain and modify.
Whether you need to process a list of files, count from 1 to 100, or keep trying something until it succeeds, loops provide the perfect tool for the job. Let's explore how these digital repeat buttons can transform your scripting from tedious to powerful!
Quick Reference: Loop Types
| Loop Type | Description | Common Use |
|---|---|---|
for |
Iterates over a list of items | Processing files, directories, strings, etc. |
while |
Repeats while a condition is true | Running until a specific condition changes |
until |
Repeats while a condition is false | Running until a specific condition is met |
break |
Exits a loop immediately | Terminating a loop when a specific condition occurs |
continue |
Skips to the next iteration | Skipping certain items in a loop |
The For Loop
When to Use For Loops
- When you have a list of items to process (files, directories, strings, etc.)
- When you need to repeat an action a specific number of times
- When processing array elements or command output
- When you know exactly how many iterations you need
- When iterating over a sequence of numbers
Common For Loop Options
| Syntax | What It Does | When to Use It |
|---|---|---|
for var in item1 item2 ... |
Loops through a list of specified items | When you have a predefined list |
for var in $(command) |
Loops through command output | When processing the result of a command |
for var in {1..10} |
Loops through a range of numbers | When iterating a specific number of times |
for var in *.txt |
Loops through files matching a pattern | When processing files of a specific type |
for ((i=0; i<5; i++)) |
C-style for loop with initialization, condition, and increment | When you need more control over the loop counter |
Practical Examples
# Basic for loop with list
for name in Alice Bob Charlie Dave; do
echo "Hello, $name!"
done
# Loop through a range of numbers
for num in {1..5}; do
echo "Number: $num"
done
# Process all text files in current directory
for file in *.txt; do
echo "Processing $file..."
wc -l "$file" # Count lines in each file
done
# Use command output in a loop
for user in $(cat users.txt); do
echo "Creating home directory for $user"
# mkdir /home/$user # Commented out for safety
done
# C-style for loop
for ((i=0; i<5; i++)); do
echo "Iteration $i"
doneThe While Loop
When to Use While Loops
- When you need to repeat until a condition changes
- When processing input line by line
- When you need to wait for something to happen
- When the number of iterations isn't known in advance
- When implementing counters or timers
Common While Loop Options
| Syntax | What It Does | When to Use It |
|---|---|---|
while [[ condition ]] |
Repeats while condition is true | When looping based on a Boolean condition |
while read line |
Processes input line by line | When processing file contents or command output |
while : # (colon is always true) |
Creates an infinite loop | When implementing services or monitors that run until manually stopped |
Practical Examples
# Basic while loop with counter
count=1
while [[ $count -le 5 ]]; do
echo "Count: $count"
count=$((count + 1))
done
# Read file line by line
while read line; do
echo "Line: $line"
done < input.txt
# Wait for a file to exist
while [[ ! -f /tmp/signal_file ]]; do
echo "Waiting for signal file..."
sleep 5
done
echo "Signal file detected!"
# Menu system with while loop
choice=""
while [[ "$choice" != "q" ]]; do
echo "Menu:"
echo "1. Show date"
echo "2. List files"
echo "q. Quit"
read -p "Enter choice: " choice
case $choice in
1) date ;;
2) ls -la ;;
q) echo "Exiting..." ;;
*) echo "Invalid choice" ;;
esac
doneThe Until Loop
When to Use Until Loops
- When you want to repeat until a condition becomes true
- When waiting for something to become available
- When the exit condition is more naturally expressed than the continuation condition
- When implementing retries until success
- When a process needs to run until completion
Common Until Loop Options
| Syntax | What It Does | When to Use It |
|---|---|---|
until [[ condition ]] |
Repeats until condition becomes true | When the exit condition is clearer than the continuation condition |
Practical Examples
# Basic until loop with counter
count=1
until [[ $count -gt 5 ]]; do
echo "Count: $count"
count=$((count + 1))
done
# Retry a command until it succeeds
until ping -c 1 example.com &> /dev/null; do
echo "Waiting for network connection..."
sleep 5
done
echo "Network is up!"
# Wait until a specific time
current_time=$(date +%H%M)
until [[ $current_time -ge 0900 ]]; do
echo "Waiting for 9:00 AM. Current time: $current_time"
sleep 60
current_time=$(date +%H%M)
done
echo "It's 9:00 AM or later, starting process..."Advanced Loop Techniques
When to Use Advanced Techniques
- When you need to exit loops early
- When you want to skip certain iterations
- When implementing complex nested loops
- When combining loops with decision making
- When processing complex data structures
Advanced Loop Techniques
| Technique | What It Does | When to Use It |
|---|---|---|
| Nested loops | Puts one loop inside another | When processing multi-dimensional data or combinations |
break |
Exits the current loop | When a termination condition is met mid-loop |
continue |
Skips to the next iteration | When certain items should be skipped |
| Loop with if/else | Adds conditional logic inside loops | When different actions are needed for different items |
Practical Examples
# Nested loops
for i in {1..3}; do
for j in {a..c}; do
echo "Combination: $i$j"
done
done
# Using break to exit a loop early
for num in {1..10}; do
if [[ $num -eq 5 ]]; then
echo "Reached 5, stopping loop"
break
fi
echo "Number: $num"
done
# Using continue to skip iterations
for num in {1..5}; do
if [[ $num -eq 3 ]]; then
echo "Skipping 3"
continue
fi
echo "Processing: $num"
done
# Loop with if/else logic
for file in *.txt; do
if [[ -s "$file" ]]; then
echo "$file has content, processing..."
else
echo "$file is empty, skipping"
fi
done
# Processing user input in a loop with exit condition
while true; do
read -p "Enter a command (or 'quit' to exit): " cmd
if [[ "$cmd" == "quit" ]]; then
echo "Exiting..."
break
fi
# Process the command
echo "Executing: $cmd"
eval "$cmd"
doneLearning Aids
Tips for Success
- Choose the right loop for the job - Use for loops when you know the list or count, while/until when the ending condition may vary
- Always quote variables in conditions - Prevent word splitting and unexpected behavior with proper quoting
- Use meaningful variable names - Names like
file,user, orcountare clearer thani,j, orx - Indent your loop bodies - Proper indentation makes loops much easier to read and debug
- Include comments for complex loops - Explain what the loop is doing, especially for nested or complex loops
- Be careful with infinite loops - Always ensure there's a way for your loops to terminate
- Test loops with small data sets first - Verify functionality before processing large amounts of data
Common Mistakes to Avoid
- Forgetting to increment counters - A while loop without changing the condition variable will run forever
- Using spaces in for loop lists - Items separated by spaces are treated as separate items; quote them if they contain spaces
- Forgetting to quote variables - Without quotes, variables with spaces can break your loop
- Infinite loops - Always ensure your loop has a valid exit condition that will eventually be met
- Off-by-one errors - Forgetting that arrays start at index 0 or misjudging loop termination conditions
- Modifying loop variables inside the loop - Changing the loop variable inside a for loop can lead to unexpected behavior
- Missing done keywords - Each do needs a matching done to close the loop block
Best Practices
- Keep loops focused - Each loop should have a single, clear purpose
- Break complex tasks into multiple loops - Use separate loops for separate tasks rather than one complex loop
- Use functions for loop bodies - Move complex loop bodies into functions for better readability
- Handle edge cases - Test what happens with empty lists or unexpected values
- Set default values - Initialize variables before using them in loops
- Limit nesting depth - More than two levels of nested loops become hard to understand
- Add progress indicators - For long-running loops, show progress to keep users informed
Summary
Loops are fundamental building blocks in Bash scripting that allow you to automate repetitive tasks efficiently. Whether you're using a for loop to process items in a list, a while loop to repeat until a condition changes, or an until loop to wait for something to happen, mastering loops will dramatically increase your scripting capabilities.
By combining loops with other scripting elements like conditional statements, variables, and functions, you can create powerful scripts that process data, automate tasks, and solve complex problems. The time you invest in understanding loops will pay dividends in the efficiency and capability of your Bash scripts.
Arrays
Arrays help solve the problem of having to create separate variables for related data. Instead of creating variables like fruit1="apple", fruit2="banana", and so on, you can simply use one array to keep everything organized and accessible. This makes your scripts cleaner, more efficient, and easier to maintain.
Whether you're managing a list of files to process, storing command results, or working with user inputs, arrays provide a powerful way to keep your data structured and your code elegant. Let's explore how these digital containers can transform the way you handle data in your scripts!
Quick Reference: Array Operations
| Operation | Description | Common Use |
|---|---|---|
array=("item1" "item2" "item3") |
Array declaration and initialization | Creating a new array with predefined values |
${array[index]} |
Access array element by index | Retrieving a specific element from the array |
array[index]="value" |
Assign value to array element | Updating or adding elements at a specific position |
${array[@]} |
Retrieve all array elements | Processing or displaying the entire array |
${#array[@]} |
Get array length | Determining how many elements are in the array |
array+=(value) |
Append element to array | Adding new elements to the end of an array |
Creating and Using Arrays
When to Use Arrays
- When you need to store multiple related values
- When you want to iterate through a collection of items
- When order of data matters
- When you need to group command outputs or results
- When processing lists of files, users, or any collection of items
Array Operations
| Operation | What It Does | When to Use It |
|---|---|---|
| Creating Arrays | Initializes a new array with values | When starting to work with a collection of data |
| Accessing Elements | Retrieves specific items by their position | When you need a particular item from your collection |
| Modifying Elements | Changes values at specific positions | When updating information in your collection |
| Working with All Elements | Processes entire array at once | When performing bulk operations on your data |
Practical Examples
# Creating an array of fruits
fruits=("apple" "banana" "cherry" "date")
# Accessing a specific element (remember arrays are zero-indexed)
echo "The second fruit is: ${fruits[1]}" # Outputs: banana
# Modifying an element
fruits[3]="dragonfruit" # Replace "date" with "dragonfruit"
echo "Updated fruit list: ${fruits[@]}" # Outputs: apple banana cherry dragonfruit
# Getting the array length
echo "Total number of fruits: ${#fruits[@]}" # Outputs: 4
# Adding a new element to the array
fruits+=("elderberry")
echo "New fruit list: ${fruits[@]}" # Outputs: apple banana cherry dragonfruit elderberry
# Iterating through all elements
for fruit in "${fruits[@]}"
do
echo "I enjoy eating $fruit"
done
# Creating an empty array and adding elements later
vegetables=()
vegetables+=("carrot")
vegetables+=("broccoli")
echo "Vegetable list: ${vegetables[@]}" # Outputs: carrot broccoli
# Creating an array from command output
files=($(ls *.txt)) # Creates an array of all .txt files in current directory
echo "Found ${#files[@]} text files"Advanced Array Operations
When to Use Advanced Operations
- When you need to manipulate array slices or ranges
- When working with array indexes dynamically
- When you need to remove elements from arrays
- When sorting or processing array elements
- When you want to create associative arrays (key-value pairs)
Advanced Array Techniques
| Technique | What It Does | When to Use It |
|---|---|---|
| Array Slices | Extracts a portion of an array | When you need a subset of your array |
| Associative Arrays | Creates arrays with string keys instead of numeric indexes | When you need key-value relationships |
| Array Manipulation | Sorting, filtering, and transforming arrays | When processing data collections |
Practical Examples
# Working with array slices
numbers=(1 2 3 4 5 6 7 8 9 10)
echo "Elements 3 through 7: ${numbers[@]:3:5}" # Outputs: 4 5 6 7 8
# Creating an associative array (requires Bash 4+)
declare -A user_info
user_info["name"]="John"
user_info["age"]="25"
user_info["city"]="Boston"
# Accessing elements in associative array
echo "Name: ${user_info["name"]}" # Outputs: John
echo "Age: ${user_info["age"]}" # Outputs: 25
# Iterating through associative array keys and values
for key in "${!user_info[@]}"
do
echo "$key: ${user_info[$key]}"
done
# Removing elements from an array
unset fruits[1] # Removes "banana" but keeps the index
echo "After removal: ${fruits[@]}" # Outputs: apple cherry dragonfruit elderberry
# Re-indexing an array after removal
fruits=("${fruits[@]}") # This re-indexes the array to close the gap
# Sorting an array
sorted_fruits=($(for fruit in "${fruits[@]}"; do echo "$fruit"; done | sort))
echo "Sorted fruits: ${sorted_fruits[@]}"Learning Aids
Tips for Success
- Always quote array variables - Use
"${array[@]}"instead of${array[@]}to preserve spaces in elements - Remember zero-based indexing - The first element is at index 0, not 1
- Check array length before accessing elements - Prevent errors by making sure an index exists
- Use meaningful array names - Name arrays to reflect their contents, like
file_listoruser_names - Initialize arrays properly - Use
()for empty arrays rather than just declaring a variable - Iterate arrays carefully - Use
"${array[@]}"in for loops to handle elements with spaces - Use associative arrays for complex data - When relationships between data are important
Common Mistakes to Avoid
- Forgetting to quote array references - This can cause issues with spaces in array elements
- Using
${array[*]}in loops - This doesn't properly separate elements with spaces - Accessing non-existent indexes - Bash silently returns empty strings for non-existent indexes
- Confusing
${#array[@]}and${#array[0]}- The first gives array length, the second gives the length of the first element - Not re-indexing after removal -
unsetleaves gaps in indexing that can cause confusion - Using associative arrays without declaring them - Must use
declare -Abefore creating associative arrays - Adding elements with
array[index]out of order - Can create sparse arrays with empty elements
Best Practices
- Use arrays instead of multiple variables - Simplifies code and improves maintainability
- Document array contents - Add comments explaining what each array contains
- Use functions to encapsulate array operations - Makes complex operations reusable and clearer
- Check before accessing - Validate array indexes exist before using them
- Keep arrays focused - Each array should contain a single type of related data
- Be careful with very large arrays - Bash isn't optimized for large data sets
- Consider associative arrays for key-value data - More intuitive than numeric indexes for some data types
Summary
Arrays in Bash provide a powerful way to store, organize, and manipulate collections of related data. Whether you're handling simple lists or complex data structures, arrays help you write cleaner, more efficient code without the need for multiple separate variables.
By mastering array creation, element access, and advanced operations, you'll be able to handle data more effectively in your scripts. Remember to follow best practices like proper quoting and checking array bounds to avoid common pitfalls, and soon arrays will become one of your most valuable tools in the Bash scripting toolkit.
Chapter 13
String and Numbers
Imagine you're organizing a massive library of books. You need tools to count them, label them, sort them by title, and even rename some. That's exactly what string and number manipulation does in the shell - it helps you organize and process your digital library!
In this chapter, we'll explore how the bash shell gives you powerful tools to work with text (strings) and values (numbers) - skills that make everyday tasks faster and more efficient. Whether you're renaming files, extracting information, or performing calculations, these techniques are your command-line superpowers.
Quick Reference: String and Number Operations
| Operation Type | Description | Common Use |
|---|---|---|
| Parameter Expansion | Manipulate variable contents | Working with variables, setting defaults |
| String Operations | Extract, measure and modify text | Filename manipulation, text processing |
| Case Conversion | Change text between uppercase/lowercase | Normalizing user input, formatting output |
| Arithmetic Expansion | Perform math operations | Counters, calculations, logic checks |
| Bit Operations | Manipulate individual bits in numbers | Setting flags, low-level data manipulation |
Parameter Expansion
Parameter expansion is like having a Swiss Army knife for your variables. It lets you retrieve, modify, and test variable values in many useful ways.
When to Use Parameter Expansion
- When you need to use variable values in your scripts
- When you want to provide default values for missing parameters
- When you need to handle potentially empty variables safely
- When working with filenames that might contain spaces or special characters
Basic Parameters
The simplest form of parameter expansion happens when you use variables with the $ sign:
# Basic variable usage
name="Alice"
echo "Hello, $name" # Outputs "Hello, Alice"
# Using braces to clarify variable boundaries
fruit="apple"
echo "$fruit_pie" # Tries to find variable "fruit_pie" (nothing outputs)
echo "${fruit}_pie" # Outputs "apple_pie"
Always wrap your variables in double quotes ("$variable") to prevent problems with spaces and special characters.
Handling Empty Variables
| Syntax | What It Does | When to Use It |
|---|---|---|
${var:-word} |
Use word if var is empty/unset |
Providing fallback values |
${var:=word} |
Use word if var is empty/unset AND set var to word |
Setting default values |
${var:?word} |
Exit with error if var is empty/unset |
Ensuring required variables exist |
${var:+word} |
Use word only if var is NOT empty |
Conditional text substitution |
# Provide a default value without changing the variable
username=""
echo "Hello, ${username:-"Guest"}" # Outputs "Hello, Guest"
# Set a default value and update the variable
config_file=""
echo "Using config: ${config_file:="default.conf"}" # Sets and outputs "Using config: default.conf"
echo $config_file # Now contains "default.conf"
# Error if a required variable is missing
function send_email() {
${recipient:?"Email recipient not specified"}
# Rest of function...
}
# Add text only when variable exists
title="Professor"
name="Smith"
echo "Hello, ${title:+"$title "}$name" # Outputs "Hello, Professor Smith"
String Operations
String operations are like having text editing tools built right into your command line - they help you measure, extract, and modify text with precision.
When to Use String Operations
- When working with filenames (extracting extensions, directories)
- When processing user input (validation, formatting)
- When generating formatted output
- When you need to modify text without external commands
Common String Operations
| Operation | What It Does | When to Use It |
|---|---|---|
${#var} |
Get string length | Validating input, formatted output |
${var:offset}${var:offset:length} |
Extract substring | Getting parts of text, truncating |
${var#pattern}${var##pattern} |
Remove from beginning (shortest/longest match) | Removing file directories, prefixes |
${var%pattern}${var%%pattern} |
Remove from end (shortest/longest match) | Removing file extensions, suffixes |
${var/pattern/replacement}${var//pattern/replacement} |
Replace text (first occurrence/all) | Text substitution, formatting |
# String length - Validating a password
password="abc123"
if [ ${#password} -lt 8 ]; then
echo "Password too short - needs at least 8 characters"
fi
# Substring extraction - Getting username from email
email="student@university.edu"
username=${email%%@*}
echo "Username: $username" # Outputs "Username: student"
# Filename manipulation - real-world examples
full_path="/home/student/documents/essay.final.docx"
# Get just the filename (remove directories)
filename=${full_path##*/}
echo "Filename: $filename" # Outputs "Filename: essay.final.docx"
# Get just the extension
extension=${filename##*.}
echo "Extension: $extension" # Outputs "Extension: docx"
# Remove the extension
basename=${filename%.*}
echo "Base name: $basename" # Outputs "Base name: essay.final"
# Replace text
text="Hello world"
echo "${text/world/friends}" # Outputs "Hello friends"
Case Conversion
Case conversion is like having an automatic text formatter that can make your text SHOUT or whisper with a simple command.
When to Use Case Conversion
- When normalizing user input for consistent database entries
- When formatting output for display
- When making case-insensitive comparisons
- When enforcing formatting standards
| Syntax | What It Does | Example |
|---|---|---|
${var,,} |
Convert all to lowercase | "ABCdef" → "abcdef" |
${var,} |
Convert first character to lowercase | "ABCdef" → "aBCdef" |
${var^^} |
Convert all to uppercase | "ABCdef" → "ABCDEF" |
${var^} |
Convert first character to uppercase | "aBCdef" → "ABCdef" |
# Normalize user input for consistent data entry
read -p "Enter your state code: " state_code
state_code=${state_code^^} # Convert to uppercase
echo "Normalized state code: $state_code"
# Proper capitalization for names
name="john smith"
first=${name%% *} # Get first name
last=${name##* } # Get last name
# Capitalize first letter of each name
proper_name="${first^} ${last^}"
echo "Formatted name: $proper_name" # Outputs "Formatted name: John Smith"
Arithmetic Operations
Think of arithmetic expansion as having a calculator built right into your command line. No need to open a separate app - just do math directly in your scripts!
When to Use Arithmetic Operations
- When calculating values in scripts
- When using counters in loops
- When performing comparisons
- When working with file sizes, dates, or other numeric data
Common Arithmetic Operations
| Operation | Syntax | Example |
|---|---|---|
| Basic math | $((expression)) |
echo $((2 + 3)) → 5 |
| Increment | $((var++)) or $((++var)) |
Adds 1 to variable |
| Decrement | $((var--)) or $((--var)) |
Subtracts 1 from variable |
| Assignment | $((var = expression)) |
Sets variable to result |
| Compound assignment | $((var += expression)) |
Shorthand for var = var + expression |
# Simple calculator
read -p "Enter first number: " num1
read -p "Enter second number: " num2
sum=$((num1 + num2))
echo "Sum: $sum"
# Loop with counter
echo "Countdown:"
for ((i=10; i>=0; i--)); do
echo "$i..."
# In real script, you might add: sleep 1
done
echo "Blast off!"
# Converting units - KB to MB
size_kb=2584
size_mb=$((size_kb / 1024))
echo "Size: $size_mb MB"
# Using shortcuts for counters
count=0
echo "Initial count: $count"
echo "Post-increment: $((count++))" # Uses current value, then increments
echo "New count: $count" # Now shows 1
echo "Pre-increment: $((++count))" # Increments first, then uses value
echo "Final count: $count" # Now shows 2
Bit Operations
Bit operations are like having microscopic switches you can flip on and off within a number. They're especially useful in system programming and when working with flags or binary data.
When to Use Bit Operations
- When working with binary flags
- When performing low-level system operations
- When optimizing for speed or space
| Operation | Symbol | What It Does |
|---|---|---|
| Bitwise AND | & |
Sets bits that are on in both numbers |
| Bitwise OR | | |
Sets bits that are on in either number |
| Bitwise XOR | ^ |
Sets bits that are on in one number but not both |
| Left Shift | << |
Shifts bits left (multiplies by 2^n) |
| Right Shift | >> |
Shifts bits right (divides by 2^n) |
# Using bit shifts for quick multiplication/division by powers of 2
echo $((1 << 3)) # 1 × 2³ = 8
echo $((16 >> 2)) # 16 ÷ 2² = 4
# Setting and checking flags
# Example: Permissions flags (read=4, write=2, execute=1)
permissions=0 # No permissions
permissions=$((permissions | 4)) # Add read permission
permissions=$((permissions | 1)) # Add execute permission
echo "Permissions value: $permissions" # Shows 5
# Check if read permission is set (using bitwise AND)
if (( (permissions & 4) != 0 )); then
echo "Read permission is set"
fi
Logic and Comparison Operations
Logic operations let you make decisions based on conditions, like a digital fork in the road for your script.
# Age verification with ternary operator
age=20
status=$(( age >= 21 ? "allowed" : "underage" ))
echo "Drinking status: $status"
# Checking multiple conditions
temperature=72
humidity=65
comfort_level=$(( (temperature > 65 && temperature < 75) &&
(humidity > 40 && humidity < 70) ?
"comfortable" : "uncomfortable" ))
echo "Current conditions are $comfort_level"
# Using (( )) for conditions in if statements
count=5
if (( count > 0 && count < 10 )); then
echo "Count is between 1 and 9"
fi
Tips for Success
- Always quote your variables (
"$var") to prevent word splitting issues with spaces - Use parameter expansion instead of external commands like
cutorsedwhen possible - it's much faster - Use
declare -ifor variables you only use for integers to help catch errors - Test your string operations on edge cases (empty strings, special characters)
- Remember that bash arithmetic only works with integers (no floating point)
Common Mistakes to Avoid
- Forgetting to quote variables, especially when they might contain spaces
- Trying to use floating-point math in bash arithmetic (use
bccommand instead) - Forgetting that
${var#pattern}and${var##pattern}match from the beginning - Forgetting that
${var%pattern}and${var%%pattern}match from the end - Using backticks (`` `command` ``) instead of
$(command)for command substitution
Best Practices
- Use parameter expansion over external commands when possible for better performance
- Handle empty variables safely using default values (
${var:-default}) - Use meaningful variable names that describe their purpose
- Comment your complex parameter expansions to explain what they do
- Test for edge cases (empty strings, special characters, numeric limits)
Example: Performance Improvement
Look at how parameter expansion can dramatically improve performance in real scripts:
# Original slow version - took 3.618 seconds
# (using external commands)
for word in $(strings file.txt); do
len=$(echo -n $word | wc -c)
# ... rest of script
done
# Improved fast version - took only 0.06 seconds
# (using parameter expansion)
for word in $(strings file.txt); do
len=${#word}
# ... rest of script
done
That's a 60x performance improvement by using parameter expansion!
Example: Finding the Longest Word
#!/bin/bash
# longest-word: find longest string in a file
# Explain what we're doing
echo "Finding the longest word in your files..."
for filename; do
if [[ -r "$filename" ]]; then
max_word=
max_len=0
# Process each word in the file
for word in $(strings "$filename"); do
# Use parameter expansion to get length (much faster)
len="${#word}"
# Check if this word is longer than current max
if (( len > max_len )); then
max_len="$len"
max_word="$word"
fi
done
echo "$filename: '$max_word' ($max_len characters)"
else
echo "Error: Cannot read '$filename'" >&2
fi
done
Example: Counting Letters in a String
This example shows how to count occurrences of a specific letter in a string using a while loop and parameter expansion.
#!/bin/bash
# count-letters: counts occurrences of a specific letter in a string
# Define a string with both uppercase and lowercase 'A'
myString="Alice was Amazed At the Apple and Ate it All. Amazing!"
echo "Original string: $myString"
# Convert to lowercase using parameter expansion
myString=${myString,,} # Convert to lowercase
echo "Lowercase string: $myString"
# Initialize counter and index
count=0
i=0
# Loop through each character of the string
while (( i++ < ${#myString} )); do
# Extract the current character
char=$(expr substr "$myString" $i 1)
# Check if character is 'a' and increment counter
if [[ "$char" == "a" ]]; then
((count++))
fi
done
# Display the result
echo "The letter 'a' appears $count times in the string."
This example demonstrates:
- Using case conversion with
${string,,}to normalize input - Getting string length with
${#string} - Using a while loop with counters
- Extracting individual characters from a string
Example: Validating Numeric Input
This example shows how to validate that user input contains only numbers, which is useful when creating scripts that perform calculations.
#!/bin/bash
# validate-numbers: ensures input values are numeric
# Function to check if input is a number
check_num() {
# Check if parameter contains at least one digit
num=`echo $1 | grep '[0-9]'`
# Check if parameter contains any non-digit characters
non_digit=`echo $1 | grep '[^0-9]'`
if [ "$num" = '' ] || [ "$non_digit" != '' ]; then
echo "Error: '$1' is not a valid number"
return 1
fi
return 0
}
# Get two numbers from user
read -p "Enter first number: " num1
read -p "Enter second number: " num2
# Validate both inputs
if check_num "$num1" && check_num "$num2"; then
# If both are valid, perform a calculation
sum=$((num1 + num2))
echo "The sum of $num1 and $num2 is $sum"
else
echo "Please try again with valid whole numbers"
exit 1
fi
This example demonstrates:
- Creating and using shell functions
- Using grep to validate input patterns
- Checking for both the presence of digits and absence of non-digits
- Using return values to communicate success/failure
- Performing conditional arithmetic operations
With these examples and the techniques covered in this chapter, you now have powerful tools to manipulate strings and numbers in your shell scripts!
Troubleshooting Bash Scripts
Programmers are problem solvers at heart. When you code, you're constantly breaking down complex tasks into logical steps. Troubleshooting is simply an extension of this problem-solving mindset - identifying issues, diagnosing their causes, and implementing solutions.
Everyone's code breaks sometimes - even experienced programmers. This chapter will equip you with the problem-solving tools to diagnose issues, understand error messages, and fix your scripts. Think of troubleshooting as a puzzle to solve, where each error message is a clue that leads you closer to a working solution.
Quick Reference: Troubleshooting Techniques
| Technique | Description | Common Use |
|---|---|---|
| Syntax Checking | Identify missing quotes, brackets, etc. | When script won't run at all |
| Tracing | Watch script execution step-by-step | When script runs but behaves unexpectedly |
| Echo Debugging | Display variable values during execution | When you need to see data at specific points |
| Defensive Programming | Add safeguards to prevent errors | When building robust, reliable scripts |
| Commenting Out | Disable sections of code temporarily | When isolating problem areas |
Finding Syntax Errors
Syntax errors are like pieces that don't fit in your puzzle. The shell can't understand what you're asking it to do, so it refuses to run your script.
When to Look for Syntax Errors
- When you see error messages about "unexpected tokens"
- When your script refuses to run at all
- After making changes to a previously working script
- When learning new bash features
Common Syntax Errors
| Error Type | What Happens | How to Prevent |
|---|---|---|
| Missing Quotes | Shell keeps looking for closing quote | Use syntax highlighting; count your quotes |
| Missing Tokens | Commands like if/then are incomplete |
Use templates or snippets for complex structures |
| Empty Variables | Commands receive incorrect arguments | Quote your variables: "$variable" |
Example: The Missing Quote Problem
Spot the error in this script:
# Buggy script
#!/bin/bash
echo "Hello, welcome to my script!
echo "Let's get started."The error message might look like:
/home/student/script.sh: line 5: unexpected EOF while looking for matching `"'
/home/student/script.sh: line 6: syntax error: unexpected end of fileThe problem solving:
- The error mentions a missing quote (
") - Notice the first echo doesn't have a closing quote
- The error appears at the end of the file (lines 5-6), not where the actual error is (line 3)
The fix:
# Fixed script
#!/bin/bash
echo "Hello, welcome to my script!" # Added closing quote
echo "Let's get started."Example: The Missing Semicolon Problem
# Buggy script
#!/bin/bash
number=1
if [ $number = 1 ] then
echo "Number equals 1"
else
echo "Number doesn't equal 1"
fiThe error message:
/home/student/script.sh: line 6: syntax error near unexpected token `else'
/home/student/script.sh: line 6: `else'The problem solving:
- The error points to the
elsestatement - However, the actual problem is in the
ifstatement - The
ifcondition needs either a semicolon (;) or a newline beforethen
The fix:
# Fixed script
#!/bin/bash
number=1
if [ $number = 1 ]; then # Added semicolon
echo "Number equals 1"
else
echo "Number doesn't equal 1"
fiSolving Logical Errors
Logical errors are trickier - your script runs without errors, but doesn't do what you expect. It's like having all the puzzle pieces connected, but forming the wrong picture.
When to Look for Logical Errors
- When your script runs but produces incorrect results
- When a script works with some inputs but fails with others
- When loops don't iterate the expected number of times
- When conditions don't evaluate as expected
Common Logical Errors
| Error Type | What Happens | How to Find It |
|---|---|---|
| Off-by-one errors | Loops run one time too many or too few | Print counter values; check bounds |
| Incorrect conditions | If/then logic fails or always takes one path | Echo condition results before decisions |
| Unexpected data formats | Script assumes data it receives has specific format | Validate input; print received values |
Example: The Always-True Condition Problem
# Buggy script - supposed to check if user input is valid
#!/bin/bash
read -p "Enter a number between 1 and 10: " user_input
# This condition has a logical error
if [ $user_input -ge 1 -o $user_input -le 10 ]; then
echo "Valid input!"
else
echo "Invalid input!"
fiThe problem:
This condition is always true! If user_input is 20, it's not >= 1 but it is <= 10. The condition uses OR (-o) when it should use AND (-a).
The fix:
# Fixed script
#!/bin/bash
read -p "Enter a number between 1 and 10: " user_input
# Fixed condition
if [ $user_input -ge 1 -a $user_input -le 10 ]; then
echo "Valid input!"
else
echo "Invalid input!"
fiThis example demonstrates how logical operators can be confused, leading to unexpected behavior without any syntax errors.
Defensive Programming
Defensive programming is like wearing a seatbelt when driving - it's not about preventing accidents, but surviving them when they happen. Good scripts anticipate problems before they occur.
When to Use Defensive Programming
- When your script could receive unexpected input
- When your script performs potentially dangerous operations (like deleting files)
- When writing scripts that others will use
- When your script depends on external resources (files, network, etc.)
Common Defensive Techniques
| Technique | What It Does | Example |
|---|---|---|
| Check if files/directories exist | Prevents operations on non-existent resources | [[ -f "$filename" ]] |
| Validate command success | Only continues if previous commands worked | command1 && command2 |
| Quote variables | Prevents word splitting and globbing issues | "$variable" |
| Validate input | Ensures data meets expected format | [[ $input =~ ^[0-9]+$ ]] |
Example: The Case of the Dangerous Delete
This script is dangerous - it might delete files you didn't intend to delete:
# Dangerous script
#!/bin/bash
# Script to clean a directory
directory=$1
cd $directory
rm * # DANGER! What if cd failed?The problems:
- If
$directorydoesn't exist,cdwill fail silently - The script will then delete files in the current directory!
- No confirmation or validation occurs before deletion
The safer version:
# Safe script
#!/bin/bash
# Script to clean a directory
directory="$1" # Quotes prevent word splitting
# Check if directory parameter was provided
if [[ -z "$directory" ]]; then
echo "Error: No directory specified" >&2
echo "Usage: $0 directory_name" >&2
exit 1
fi
# Check if directory exists
if [[ ! -d "$directory" ]]; then
echo "Error: Directory '$directory' does not exist" >&2
exit 1
fi
# Try to change to the directory
if ! cd "$directory"; then
echo "Error: Cannot change to directory '$directory'" >&2
exit 1
fi
# Ask for confirmation before deleting
echo "About to delete all files in $(pwd)"
read -p "Are you sure? (y/n): " confirm
if [[ "$confirm" == "y" || "$confirm" == "Y" ]]; then
echo "Deleting files..."
rm *
echo "Done."
else
echo "Operation cancelled."
fiThis safer version:
- Quotes the directory parameter to handle spaces
- Checks if the directory parameter was provided
- Verifies the directory exists before trying to use it
- Confirms the directory change was successful
- Asks for confirmation before deleting
- Shows where error messages come from by using the script name ($0)
Debugging Techniques
When your script isn't working correctly, you need tools to analyze the problem. These techniques help you observe what's happening inside your script to diagnose the issue.
When to Use Debugging
- When you're not sure what part of your script is failing
- When you need to see the values of variables during execution
- When you want to follow the exact path your script is taking
- When commands are producing unexpected results
Common Debugging Techniques
| Technique | What It Does | When to Use It |
|---|---|---|
| Echo debugging | Displays variable values at key points | When specific variables have unexpected values |
Tracing (set -x) |
Shows each command as it executes | When you need to see the execution flow |
| Commenting out | Temporarily disables code sections | When isolating which section causes a problem |
| Test stubs | Replace real commands with echo/test versions | When testing potentially destructive operations |
Example: The Mysterious Variable Problem
Let's debug a script with echo statements:
# Script with echo debugging
#!/bin/bash
# Calculate a discount
price=$1
discount_rate=$2
echo "DEBUG: price = $price, discount_rate = $discount_rate" # Debug line
discount=$(echo "$price * $discount_rate" | bc -l)
final_price=$(echo "$price - $discount" | bc -l)
echo "DEBUG: discount = $discount, final_price = $final_price" # Debug line
echo "Original price: $price"
echo "Discount: $discount"
echo "Final price: $final_price"By adding the DEBUG echo statements, you can see exactly what values your variables have at each stage of calculation, helping identify where problems might occur.
Example: The Step-by-Step Analysis
Using trace mode to see every command as it executes:
# Script with tracing
#!/bin/bash
# Process a list of files
echo "Starting file processing..."
# Turn on tracing just for this section
set -x
for file in *.txt; do
if [[ -f "$file" ]]; then
lines=$(wc -l < "$file")
echo "$file has $lines lines"
fi
done
set +x # Turn off tracing
echo "Processing complete!"When run, this will show each command in the loop as it executes, along with variable substitutions. The output might look like:
Starting file processing...
+ for file in '*.txt'
+ [[ -f notes.txt ]]
+ wc -l
+ lines=42
+ echo 'notes.txt has 42 lines'
notes.txt has 42 lines
+ for file in '*.txt'
+ [[ -f report.txt ]]
+ wc -l
+ lines=157
+ echo 'report.txt has 157 lines'
report.txt has 157 lines
+ set +x
Processing complete!This helps you see exactly which files are being processed, which conditions are being met, and what values are being assigned.
Testing Your Scripts
Testing is like a fire drill - it's better to find problems during practice than during a real emergency. Testing scripts helps catch problems before they cause real damage.
When to Test Scripts
- After writing a new script
- After making changes to an existing script
- Before running a script that performs critical operations
- When moving a script to a new environment
Testing Techniques
| Technique | What It Does | Best For |
|---|---|---|
| Safe mode testing | Replace destructive commands with echo | Scripts that delete/modify files |
| Edge case testing | Test extreme or unusual inputs | Scripts that process user input |
| Test data | Create sample files/data for testing | Scripts that process files |
| Early exit | Add exit commands to stop at specific points |
Testing specific sections of longer scripts |
Example: Safe Testing Mode
# Script with safe testing mode
#!/bin/bash
# Script to archive old logs
log_dir="/var/log"
archive_dir="/backup/logs"
days_old=30
# Set to "true" for testing, "false" for real operation
TESTING="true"
find_old_logs() {
find "$log_dir" -name "*.log" -type f -mtime +$days_old
}
if [[ "$TESTING" == "true" ]]; then
echo "TEST MODE: Would process these files:"
find_old_logs
echo "TEST MODE: Would move files to $archive_dir"
echo "TEST MODE: Would compress files after moving"
exit 0 #This prevents the script from going to the end.
fi
# Real operations (only run if TESTING is false)
if [[ ! -d "$archive_dir" ]]; then
mkdir -p "$archive_dir"
fi
for log_file in $(find_old_logs); do
base_name=$(basename "$log_file")
mv "$log_file" "$archive_dir/$base_name"
gzip "$archive_dir/$base_name"
echo "Archived: $base_name"
doneThis script includes a testing mode that shows what would happen without actually moving or compressing files. By setting TESTING="true", you can safely see which files would be affected before running it for real.
How the test flag works:
- When
TESTING="true", the script enters the first if-block, shows what it would do, thenexit 0terminates the script before reaching the real operations - When
TESTING="false", the if-condition evaluates to false, the script skips that block and continues to the actual file operations - This pattern (early exit) is common in bash for creating "dry run" modes that show what would happen without making actual changes
Tips for Success
- Always test scripts with sample data before using real data
- Start with small, working scripts and build up complexity gradually
- Keep a backup of any files your script might modify
- Use meaningful variable names that indicate what data they contain
- Add comments explaining what complex sections of code do
- Test your error handling by deliberately causing errors
- Check exit status after critical commands with
echo $?
Common Mistakes to Avoid
- Forgetting to quote variables that might contain spaces
- Assuming directories or files exist without checking
- Using
rm -rfwithout verifying what you're deleting - Confusing test operators like
-eq(numeric) vs=(string) - Ignoring error messages and return codes
- Writing complex one-liners that are hard to debug
- Using hardcoded paths that might not exist on other systems
Best Practices
- Add a descriptive comment header to every script explaining its purpose
- Include usage information that prints when incorrect parameters are provided
- Redirect error messages to stderr with
>&2 - Use meaningful exit codes (0 for success, non-zero for specific errors)
- Handle unexpected input gracefully instead of crashing
- Develop incrementally - write, test, then add more features
- Use functions to organize code and avoid duplication
Becoming a Problem-Solving Programmer
Troubleshooting is a skill that improves with practice. Each bug you find and fix strengthens your problem-solving abilities and deepens your understanding of how scripts work. Don't get discouraged when your scripts break - even experienced programmers spend much of their time diagnosing and fixing code!
Remember that effective troubleshooting involves systematic analysis - narrowing down where things go wrong until you find the exact issue. With the techniques in this chapter, you'll be well-equipped to solve the programming puzzles in your own bash scripts.