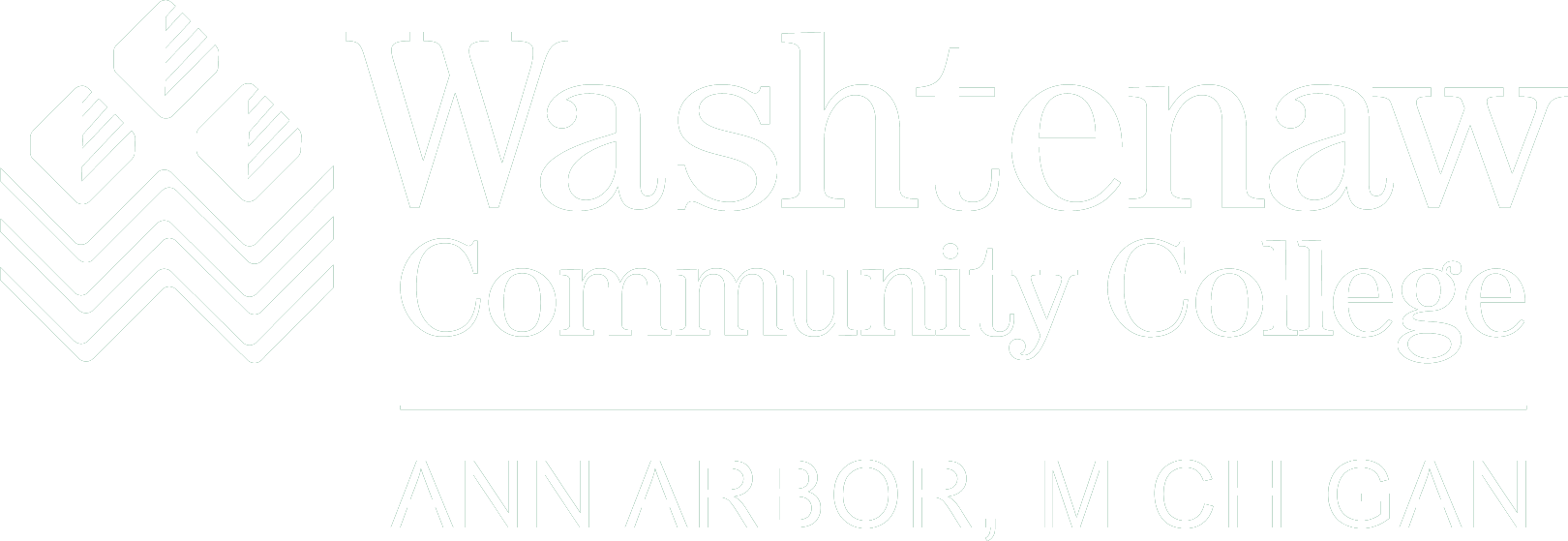
ls Command
Have you ever wanted to see what's inside a folder on your computer? That's exactly what the ls command does! Think of it like opening a drawer to see what's inside - it shows you all the files and folders in your current location. This is one of the most important commands you'll use in Linux, and we'll explore all the cool things it can do.
When to Use ls
- When you want to see what files and folders are in your current directory
- When you need to check if a file exists
- When you want to see file details like size and last modified date
- When you need to find hidden files
- When you want to explore subdirectories
Common Options
| Option | What It Does | When to Use It |
|---|---|---|
-l |
Shows detailed information (long format) | When you need to know file sizes, dates, and permissions |
-a |
Shows hidden files | When you need to see all files, including system files |
-h |
Shows sizes in KB, MB, GB | When you want to understand file sizes easily |
-t |
Sorts by date (newest first) | When you're looking for recently modified files |
-R |
Shows contents of subfolders | When you need to see everything in a folder and its subfolders |
-i |
Shows file inode numbers | When you need to know the unique identifier for each file |
Practical Examples
Basic Listing
This is the simplest way to see what's in your current folder:
lsOutput would be something like this:
assignments/ notes.txt project1/ syllabus.pdfThis shows you all the visible files and folders in your current directory.
Long Format Listing (-l)
Use -l to see detailed information about files:
ls -lOutput would be something like this:
drwxr-xr-x 2 student class 4096 Jan 15 10:30 assignments
-rw-r--r-- 1 student class 1234 Jan 14 14:20 notes.txt
drwxr-xr-x 2 student class 4096 Jan 13 09:15 project1
-rw-r--r-- 1 student class 5678 Jan 12 11:45 syllabus.pdfThis shows you detailed information including: - File permissions (like rwxr-xr-x) - Number of hard links - Owner and group - File size in bytes - Last modified date and time - File name
Showing Hidden Files (-a)
Use -a to see all files, including hidden ones:
ls -aOutput would be something like this:
. .. .bashrc .git .config assignments notes.txt project1 syllabus.pdfThis reveals:
- . (current directory)
- .. (parent directory)
- Hidden files (starting with .)
- Regular files and directories
Showing Inode Numbers (-i)
Use -i to see the inode numbers of files:
ls -iOutput would be something like this:
1234567 assignments
1234568 notes.txt
1234569 project1
1234570 syllabus.pdfEach file has a unique inode number that identifies it in the filesystem. This is useful for: - Finding hard links to the same file - System administration tasks - Understanding file system structure
Tips for Success
- Start Simple: Begin with just
lsand add options as you need them - Combine Options: You can use multiple options together (like
ls -la) - Practice Regularly: Try these commands in different directories to get comfortable
- Don't Panic: If you get lost, use
pwdto see where you are
Common Mistakes to Avoid
- Forgetting that Linux is case-sensitive (
LSis different fromls) - Not checking your current directory before using
ls - Getting overwhelmed by too many options at once
- Forgetting that hidden files exist
Best Practices
- Use
-lwhen you need detailed information about files - Use
-awhen you need to see all files, including hidden ones - Use
-hwhen you want to understand file sizes easily - Use
-Rwhen you need to explore subdirectories - Use
-iwhen you need to identify files uniquely